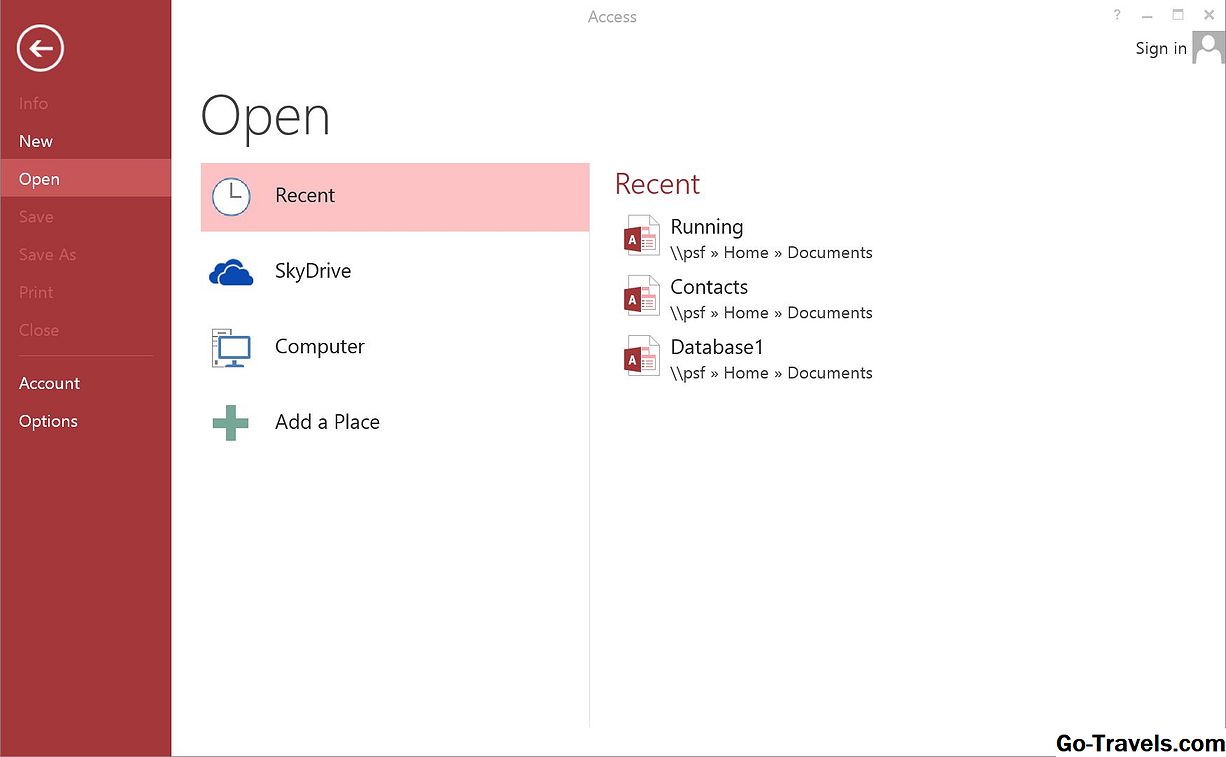Det finns ett par sätt att konvertera en blankett till en rapport i Microsoft Access 2013. Om du vill ha en rapport som ser ut precis som formuläret är processen extremt enkel. Om du vill kunna manipulera data efter omvandlingen är ansträngningen bara lite mer involverad.
Anledningar att konvertera en Access 2013-formulär till en rapport
- Den vanligaste orsaken att konvertera en blankett till en rapport är att skapa något som är lätt att skriva ut med alla data som en rapport kan erbjuda.
- Formulär visar allt som skrivits in för poster, så att du kan se vad som var inmatat och vilka (om några) fält var gråtonade. Forms ger en uppfattning om hur användarna skriver in information. Om du ser ett tydligt felmönster, saknar information eller dubbletter, kan du skriva ut en rapport som visar källan till datainmatningen, vilket ger dig den mest exakta uppfattningen om vad som gick fel och var.
- Andra gånger kanske du gillar hur saker visas i rapporten och du vill kunna arbeta med data på ett sätt som redan är känt för dig eller din publik. Att arbeta med en redigerbar rapport gör att data kan presenteras för bildspel, konferenser och utdelningar.
Olika typer av omvandlingar
Det finns två primära sätt att konvertera en blankett till en rapport:
- En där data är statiska och visas som du vill att den ska skrivas ut
- En där data är aktiv och kan manipuleras för att organisera rapporten som du vill att den ska se innan du skriver ut den
Medan det är uppenbart varför du vill skriva ut statiska data från en blankett, är det mindre uppenbart varför du vill kunna manipulera data. Med tanke på hur mycket tid det går att skapa en blankett jämfört med att skapa en rapport är oddsen att formuläret kan presenteras, men du vill inte ändra hur det ser ut bara för en enda rapport. Om du bara vill omorganisera data kan du med Microsoft Access 2013 manipulera den konverterade formuläret så att rapporten ser ut precis som du behöver den att se utan att behöva spendera mycket tid på att återskapa formuläret som en rapport.
Konvertera en blankett för utskrift
Processen för att konvertera en blankett så att du kan skriva ut den som en rapport är relativt lätt.
- Öppna databasen som innehåller det formulär du vill använda.
- Öppna formuläret som ska konverteras.
- Gå tillFil> Spara som > Spara objekt som.
- Gå till avsnittet som heter Spara det aktuella databasobjektet och klicka på Spara objekt som.
- Ange namnet på rapporten under Spara "Campaign List Subform" till: i popup-fönstret.
- Byta Som från Form till Rapportera.
- Klick ok för att spara formuläret som en rapport.
Öppna rapporten och granska den för att se till att den visas som du vill innan den skrivs ut. När du är klar klickar du på Rapportera under objekt under Databas och välj rapporten.
Konvertera en blankett till en rapport som kan ändras
Att konvertera en blankett till en rapport som du kan ändra är bara lite mer komplicerad eftersom du måste vara medveten om vilken vy du är i när du sparar rapporten.
- Öppna databasen som innehåller det formulär du vill använda.
- Högerklicka på formuläret du vill konvertera och klicka på Designvy.
- Gå Fil> Spara som > Spara objekt som.
- Gå till avsnittet som heter Spara det aktuella databasobjektet och klicka på Spara objekt som.
- Ange namnet på rapporten under Spara "Campaign List Subform" till: i popup-fönstret.
- Byta Som från Form till Rapportera.
- Klick ok.
Nu kan du göra anpassningar till rapporten utan att börja från början eller spara en ny version av formuläret. Om du tycker att det nya utseendet ska bli det permanenta utseendet, kan du uppdatera formuläret för att matcha de ändringar som du gjort i rapporten.