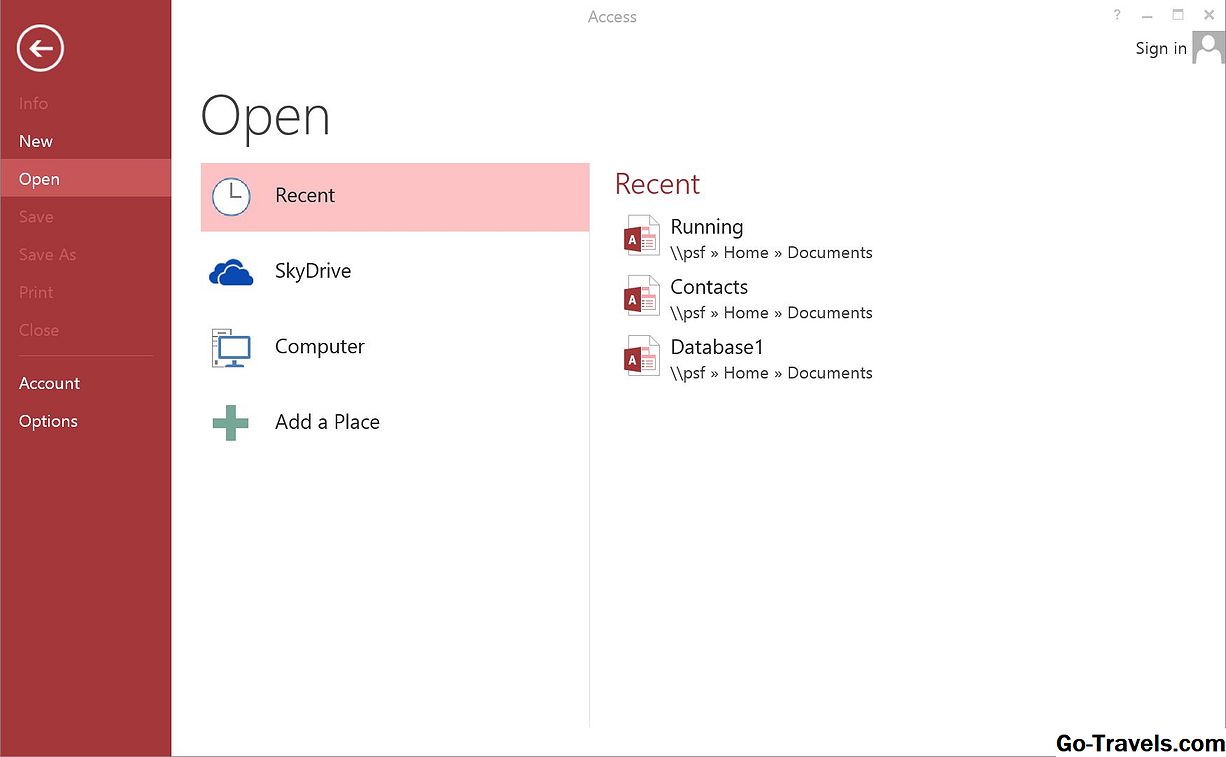Komma igång

Även om Access tillhandahåller en praktisk databladvy för datasheet för datasheet för att mata in data, är det inte alltid ett lämpligt verktyg för varje datainmatningssituation. Om du arbetar med användare som du inte vill exponera för Accessens inre funktioner, kan du välja att använda Åtkomstformulär för att skapa en mer användarvänlig upplevelse. I den här handledningen går vi igenom processen att skapa en åtkomstformulär.Denna handledning går genom processen att skapa formulär i Access 2007. Om du använder en tidigare version av Access, läs vår handledning för Access 2003-formulär. Om du använder en senare version, läs vår handledning om Access 2010 eller Access 2013. Först måste du starta Microsoft Access och öppna databasen som kommer att rymma din nya form.I det här exemplet använder vi en enkel databas som vi har utvecklat för att spåra löpande aktivitet. Den innehåller två tabeller: en som håller koll på de vägar som en person normalt kör och en annan som spårar varje körning. Vi skapar en ny blankett som tillåter inmatning av nya körningar och ändring av befintliga körningar. Innan du börjar skapa skapandet är det enklaste om du väljer den tabell som du vill basera din blankett på. Använd panelen "Alla tabeller" på vänstra sidan av skärmen, leta efter lämplig tabell och dubbelklicka på den. I vårt exempel bygger vi en blankett baserad på tabellen kör, så vi väljer den, som visas i bilden ovan. Välj sedan fliken Skapa på Access Ribbon och välj Create Create-knappen, som visas i bilden ovan. Tillträde kommer nu att presentera dig med en grundläggande blankett baserat på tabellen du valt. Om du letar efter en snabb och smutsig form kan det vara bra för dig. Om så är fallet, fortsätt och gå vidare till det sista steget i denna handledning om hur du använder din blankett. Annars läs vidare när vi utforskar att ändra formulärlayout och formatering. När din formulär har skapats placeras du omedelbart i Layout View, där du kan ändra arrangemanget av din blankett. Om du av någon anledning inte är i Layout View väljer du den i rullgardinsmenyn under Office-knappen. Från den här vyn har du tillgång till avsnittet Form Layout Tools i bandet. Välj fliken Format och du får se ikonerna som visas i bilden ovan. I Layout View kan du omorganisera fält på ditt formulär genom att dra och släppa dem till önskad plats. Om du vill ta bort ett fält helt högerklickar du på det och väljer menyalternativet Radera.Utforska ikonerna på fliken Arrangera och experimentera med de olika layoutalternativen. När du är klar gå vidare till nästa steg. Nu när du har arrangerat fältplaceringen på din Microsoft Access-formulär är det dags att krydda sakerna lite genom att använda anpassad formatering.Du borde fortfarande vara i Layout View vid denna punkt i processen. Fortsätt och klicka på fliken Format på bandet och du får se ikonerna som visas i bilden ovan. Du kan använda dessa ikoner för att ändra färg och teckensnitt i text, stilen på rutnät runt dina fält, inkludera en logotyp och många andra formateringsuppgifter.Utforska alla dessa alternativ. Gå galen och anpassa din form till ditt hjärtans innehåll. När du är klar fortsätter du till nästa steg i den här lektionen. Du har lagt mycket tid och energi i att göra din form matchande dina behov. Nu är det dags för din belöning! Låt oss undersöka med din blankett. För att använda din blankett måste du först växla till Form View. Klicka på rullgardinsmenyn i avsnittet Visningar av bandet, som visas i bilden ovan. Välj Form View och du är redo att använda din blankett! När du är i Form View kan du navigera genom posterna i ditt bord genom att använda ikonerna Spela in pil nederst på skärmen eller skriva in ett nummer i textrutan "1 av x". Du kan redigera data när du visar den om du vill. Du kan också skapa en ny post genom att antingen klicka på ikonen längst ner på skärmen med en triangel och en stjärna eller helt enkelt använda nästa postikon för att navigera över den sista posten i tabellen. Öppna din åtkomstdatabas

Välj tabellen för din blankett

Välj Skapa formulär från Access Ribbon

Visa den grundläggande formuläret

Ordna din formulärlayout

Formatera din blankett

Använd din blankett