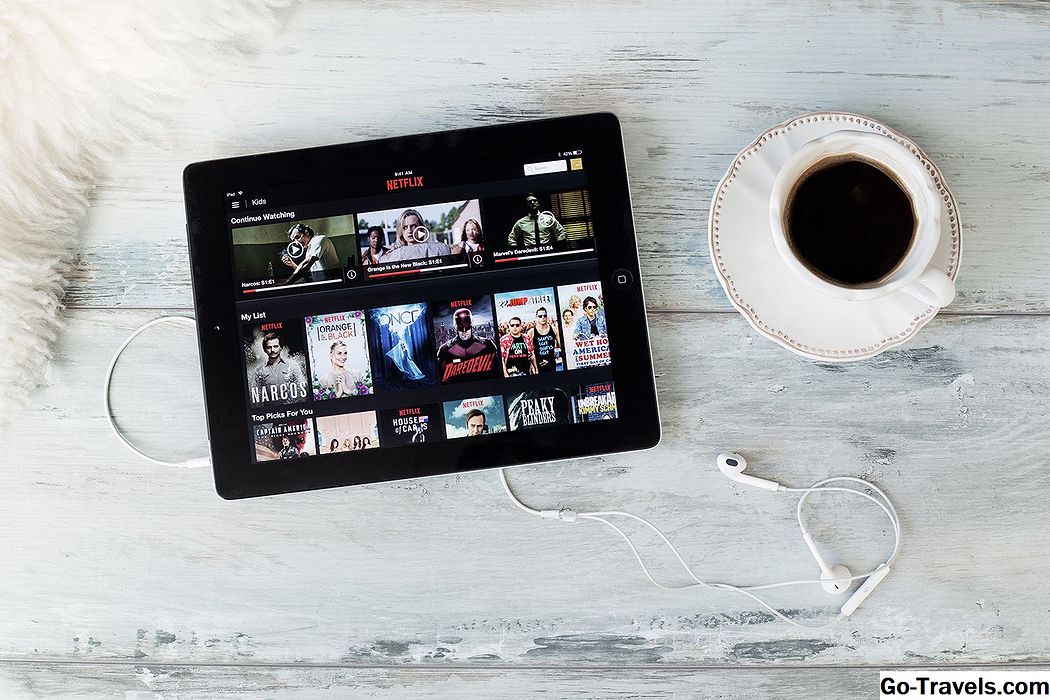Om du har en Gmail-adress har du tekniskt bara den adressen, men med några tweaks kan du göra det till dussintals variationer som skiljer sig från webbplatser, alla utan att faktiskt skapa nya Gmail-konton.
När du ställer in ett Gmail-hack som beskrivs nedan gör du att din adress ser annorlunda ut med perioder och plustecken. Vad som händer är att alla webbplatser som har ditt email på filen kommer att tro det email1@gmail.com skiljer sig från email.1@gmail , och att båda fortfarande skiljer sig från email1+me@gmail.com .
I verkligheten ignorerar Google dock perioder och plustecken i sina e-postadresser, så det ser allt inkommande mail - oavsett punkt eller plustecken - som exakt samma konto.
Om det här är förvirrande, överväga det här: När du registrerade dig för Gmail och valde din e-postadress kunde du ha använt tricket nedan och det skulle inte ha gjort någon skillnad. I själva verket kan du till och med logga in på Gmail med en av dessa tweaked-adresser, och Google tar dig till samma e-postkonto med samma e-postmeddelanden, kontakter etc.
Lägg till en prick var som helst
Gmail ignorerar adresser som har perioder, så lägg en punkt någonstans i ditt e-postmeddelande och Gmail låtsas som om det inte finns. Varje webbplats du registrerar dig för, kommer dock att tro att din prickade e-post är annorlunda än vad du inte kände till, vilket innebär att du kan registrera dig för flera konton på samma webbplats utan att behöva flera e-postkonton.
Nedan följer några exempel, och kom ihåg att varje adress är exakt samma, så att du kan skicka mail till alla dessa och de skulle nå samma inkorg.
- j.oesfamily@gmail.com
- jo.esfamily@gmail.com
- joe.sfamily@gmail.com
- joes.family@gmail.com
- joesf.amily@gmail.com
Du kan inte lägga till en period efter @ tecken, men allt innan det är öppet för tweaking. Du kan till och med lägga till mer än en period, så här:
- my.business.is.great@gmail.com
- mybusiness.is.great@gmail.com
- m.y.business.i.s.g.r.eat@gmail.com
Återigen är alla tre e-postadresserna ovan exakt samma enligt Google. Du kan dock till exempel göra tre Twitter-konton med de adresserna eftersom Twitter förutsätter att varje adress är från en annan person.
Vissa webbplatser känner igen detta beteende och låter dig inte göra mer än ett konto med samma e-postadress, även när du använder denna period tweak. Men för de flesta webbplatser kan du förvänta dig att det fungerar.
Du kan bli galen med det och lägga till flera perioder bredvid varandra. Den här metoden fungerar dock bara för att logga in i Gmail; Du kan inte skicka någon ett meddelande om två prickar ligger bredvid varandra.
- dessa ….. är ….. det ….. same@gmail.com
- theseare.the ….. s.am … e@gmail.com
- t.hese.a.r … e.th.e.same@gmail.com
Lägg till en Plus-tagg som ett filter
Ett annat sätt att hämta olika Gmail-adresser med ingenting annat än ett syntaxtrick är att lägga till ett plustecken vid slutet av användarnamnet (före @ ). Genom att göra det här kan du lägga till andra ord i din adress, så det kan faktiskt se ganska annorlunda ut.
Här är några exempel som expanderar på e-postadressen "joeman@gmail.com":
- joeman+moretext@gmail.com
- joeman+thatsmyname@gmail.com
- joeman+ilovehunting@gmail.com
Så, varför vill du lägga till ett plustecken på ditt Gmail-konto? Förutom att lura vissa webbplatser för att låta dig göra flera konton som beskrivits ovan med perioderna, kan du lättare förstå huruvida en webbplats säljer din e-postadress till annonsörer.
Till exempel, om du har gjort ett konto på en webbplats med joeman+possiblespam@gmail.com , börjar du få konstiga e-postmeddelanden som skickas till den unika adressen från företag som du aldrig har kontaktat, du kan satsa på att webbplatsen du anmält dig gav din e-postadress.
Något annat du kan göra med en Gmail-adress som har ett plustecken är att konfigurera Gmail-filter. Om du till exempel anmäler dig till ett e-nyhetsbrev med "ilovehunting" -exemplet ovan kan du göra Gmail-autofilter-e-postmeddelanden skickade till den adressen till en mapp som bara har meddelanden från det jaktnytessetet.
Så här konfigurerar du e-postfilter med din hackade Gmail-adress:
-
Klicka på inställningsikonen längst upp till höger i Gmail och klicka sedan på inställningar från rullgardinsmenyn.

-
Klick Filter och blockerade adresser från fliklistan.

-
Klick Skapa ett nytt filter längst ner på sidan.

-
Skriv in den särskilda Gmail-adressen i Till textruta. Till exempel kan du skriva joeman+ilovehunting@gmail.com om du vill filtrera alla e-postmeddelanden som skickas till den adressen.

-
Klick Skapa filter.

-
Om du automatiskt flyttar meddelanden som skickas till den här adressen till en viss mapp markerar du en etikett bredvid Applicera etiketten. Det finns också ett alternativ i den nedrullningsbara menyn för att skapa en ny etikett.
Välj eventuellt andra alternativ som du vill aktivera, till exempel markera meddelandet som läst eller aldrig skicka e-postmeddelandet till skräppost.

-
Klick Skapa filter att slutföra filtret.