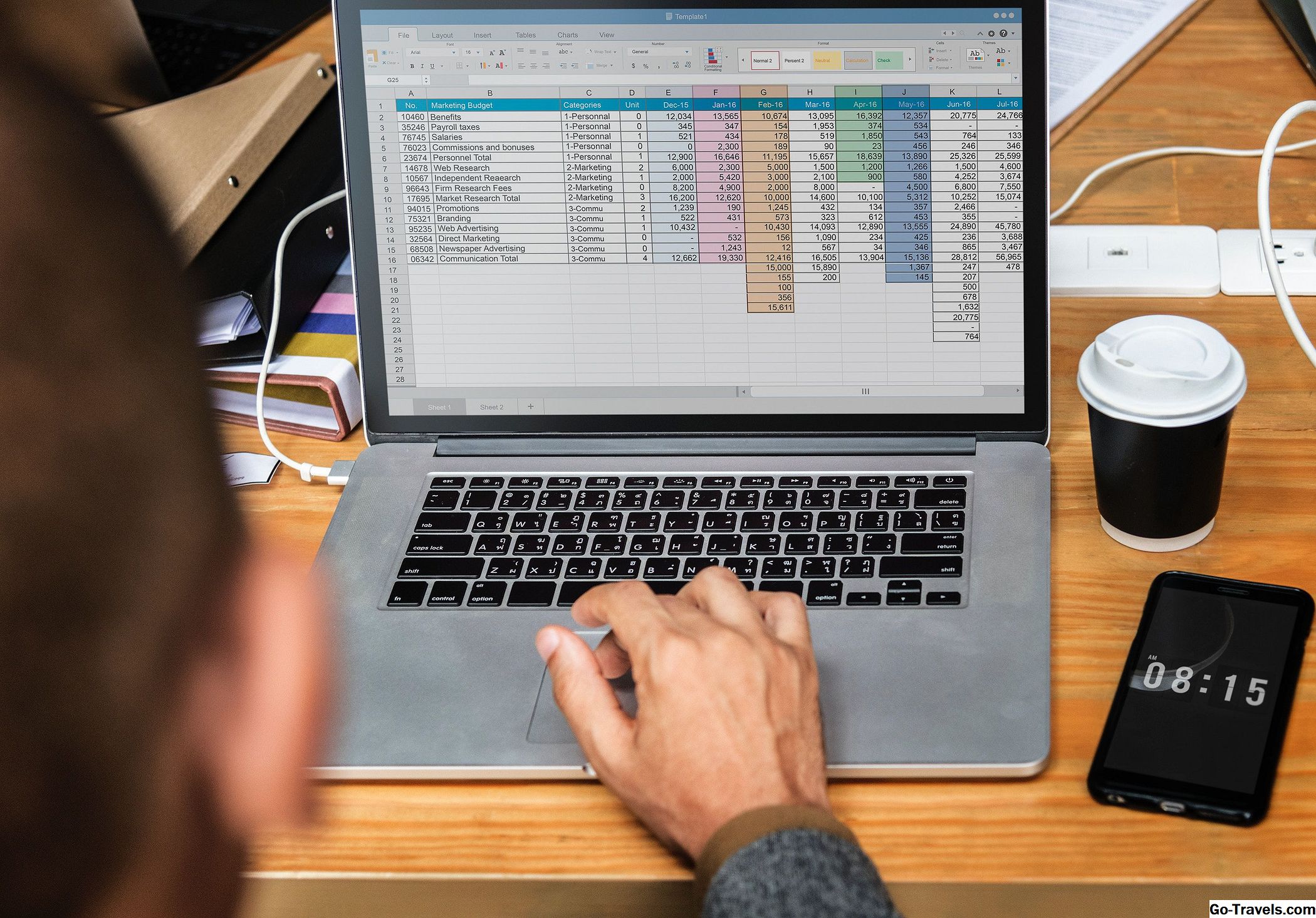Den här artikeln omfattar olika metoder för att sortera data i Excel. Informationen som finns i de olika delarna av den här artikeln innehåller instruktioner om hur man:
- Sortera en enkel kolumn medSortera och filtrera eller snabbtangenter
- Sortera flera kolumner
- Sortera efter datum eller tider
- Sortera efter veckodagar, månader eller andra anpassade listor
- Sortera efter rader - Rekonfigurera kolumner
Val av data som ska sorteras
Innan data kan sorteras behöver Excel veta det exakta intervallet som ska sorteras, och vanligtvis är Excel ganska bra för att välja områden med relaterad data, så länge som när den var inmatad uppfylldes följande villkor:
- Inga tomma rader eller kolumner lämnades inom ett område med relaterad data.
- Blanka rader och kolumner lämnades mellan områden med relaterad data.
Excel bestämmer, ganska noggrant, om datafältet har fältnamn och utesluter raden från de poster som ska sorteras. Men att låta Excel välja det sortiment som ska sorteras kan vara riskabelt - särskilt med stora mängder data som är svåra att kontrollera.
För att säkerställa att rätt data väljs markerar du intervallet innan du börjar sortera. Om samma område ska sorteras upprepade gånger är det bästa sättet att ge det ett namn.
Sortera nyckel och sortera ordning i Excel

Sortering kräver användning av en sorteringsnyckel och en sorteringsordning. De sorteringsnyckel är uppgifterna i kolumnen eller kolumnerna du vill sortera; Det identifieras av kolumnrubriken eller fältnamnet. I bilden ovan är de möjliga sorteringstangenterna Student ID, Namn, Ålder, Program och Månad som startas. I en snabb sortering är det tillräckligt att klicka på en enda cell i kolumnen som innehåller sorteringsnyckeln för att berätta vad sortnyckeln är för Excel.
För text- eller numeriska värden stiger de två alternativen för sorteringsordningen uppåt och nedåt.
När du använder Sortera och filtrera knapp på Hem fliken av bandet, sorteringsordningens alternativ i listrutan ändras beroende på typen av data i det valda området.
Snabb sortering med sortering och filter
I Excel kan en snabb sortering utföras med hjälp av Sortera och filtrera knapp på Hem fliken av bandet.
Stegen för att utföra en snabb sortering är:
- Klicka på en cell i kolumnen som innehåller sorteringsnyckeln.
- Klicka på Hem fliken av bandet.
- Klicka på Sortera och filtrera knappen för att öppna rullgardinsmenyn för sorteringsalternativ.
- Klicka på ett av de två alternativen för att sortera i antingen in stigande eller nedåtgående ordning.
Sortera flera kolumner med data i Excel

Utöver att utföra en snabb sortering baserat på en enda kolumn med data kan Excels anpassade sorteringsfunktion sortera på flera kolumner genom att definiera flera sorteringsnycklar. I flera kolumner sorteras sorteringsnycklarna genom att välja kolumnrubrikerna i dialogrutan Sortera.
Som med en snabb sortering definieras sorteringsnycklarna genom att identifiera kolumnrubrikerna eller fältnamnen i tabellen som innehåller sorteringsnyckeln.
Sortera på flera kolumner Exempel
I exemplet ovan följdes följande steg för att sortera data i intervallet H2 till L12 på två kolumner av data - först efter namn och sedan efter ålder.
- Markera antalet celler som ska sorteras.
- Klicka på Hem fliken av bandet.
- Klicka på Sortera och filtrera ikonen på bandet för att öppna rullgardinsmenyn.
- Klicka på Anpassad sortering i rullgardinsmenyn för att hämta upp Sortera dialog ruta.
- Under Kolumn rubrik i dialogrutan väljer du namn från rullgardinsmenyn för att först sortera data med namnlisten.
- De Sortera på alternativet är kvar till värden - eftersom sorten är baserad på de faktiska uppgifterna i tabellen.
- Under Sorteringsordning rubrik, välj Z till A från rullgardinsmenyn för att sortera namnet i nedåtgående ordning.
- Överst i dialogrutan klickar du på Lägg till nivå knappen för att lägga till det andra sorteringsalternativet.
- För den andra sorteringsnyckeln, under Kolumn rubrik, välj Ålder från listrutan för att sortera poster med dubbla namn i kolumnen Ålder.
- Under Sorteringsordning rubrik, välj Störst till Minsta från rullgardinsmenyn för att sortera åldersdata i fallande ordning.
- Klick ok i dialogrutan för att stänga dialogrutan och sortera data.
Som ett resultat av att definiera en andra sorteringsnyckel, i exemplet ovan, registrerar de två med identiska värden för namn Fältet sorterades vidare i nedåtgående ordning med användning av Ålder fält som resulterade i rekordet för student Wilson, 21 år, som var före rekordet för den andra Wilson, 19 år.
Den första raden: kolumnrubriker eller data
Det antal data som valts för sortering i exemplet ovan inkluderade kolumnrubrikerna ovanför den första raden av data.
Excel upptäckte denna rad innehöll data som skilde sig från data i efterföljande rader, så det antogs att den första raden skulle vara kolumnrubriker och justerade tillgängliga alternativ i Sortera dialogrutan för att inkludera dem.
Ett kriterium som Excel använder för att bestämma om den första raden innehåller kolumnrubriker är formatering. I exemplet ovan är texten i den första raden ett annat teckensnitt och det är en annan färg än data i resten av raderna.
Om den första raden inte innehåller rubriker använder Excel kolumnbokstaven, till exempel kolumn D eller kolumn E, som val i Kolumn alternativ av Sortera dialog ruta.
Excel använder en sådan skillnad i att bestämma om den första raden är en rubrikrad, och det är ganska bra att få det rätt, men det är inte ofrånkomligt. Om Excel gör ett misstag innehåller dialogrutan Sortera en kryssruta - Mina data har rubriker - som kan användas för att åsidosätta det här automatiska valet.
Sortera data efter datum eller tid i Excel

Förutom att sortera textdata alfabetiskt eller siffror från största till minsta, innehåller Excel sorteringsalternativ sorteringsdatumsvärden. Tillgängliga sorteringsordningar tillgängliga för datum inkluderar:
- Stigande ordning - äldsta till nyaste;
- Descending order - nyaste till äldsta.
Snabb sortering vs Sortera dialogrutan
Eftersom datum och tider är bara formaterade nummerdata, för sorter på en enda kolumn, t.ex. Datum lånat i vårt exempel kan quicksort-metoden användas framgångsrikt. För sorter som involverar flera kolumner med datum eller tider måste dialogrutan Sortera användas - precis som vid sortering av flera kolumner av nummer eller textdata.
Sortera efter datum Exempel
För att göra en snabb sortering efter datum i stigande ordning - äldsta till nyaste - för exemplet i bilden ovan, skulle stegen vara:
- Markera antalet celler som ska sorteras.
- Klicka på Hem fliken av bandet.
- Klicka på Sortera och filtrera ikonen på bandet för att öppna rullgardinsmenyn.
- Klicka på Anpassad sortering i rullgardinsmenyn för att hämta upp Sortera dialog ruta.
- Under Kolumn rubrik i dialogrutan väljer du Lånad från rullgardinsmenyn för att först sortera data med namnlisten.
- De Sortera på alternativet är kvar till värden - eftersom sorten är baserad på de faktiska uppgifterna i tabellen.
- Under Sorteringsordning rubrik, välj Äldsta till nyaste från rullgardinsmenyn för att sortera datum
- Klick ok i dialogrutan för att stänga dialogrutan och sortera data.
Om resultaten av sortering efter datum inte visas som förväntat, kan uppgifterna i kolumnen som innehåller sorteringsnyckeln innehålla datum eller tider lagrade som textdata snarare än som siffror (datum och tider är bara formaterad taldata).
Mixed Data och Quick Sorts
När du använder snabbsorteringsmetoden, om poster som innehåller text- och taldata blandas, sorterar Excel numret och textdata separat genom att placera poster med textdata längst ner på den sorterade listan.
Excel kan också inkludera kolumnrubrikerna i sorteringsresultaten, tolka dem som bara en annan rad textdata istället för som fältnamn för datatabellen.
Möjlig sorteringsvarning
Om dialogrutan Sortera används, även för sorter på en kolumn, kan Excel visa ett meddelande som varnar dig om att det har stött på data som lagrats som text och ger dig valet att:
- Sortera allt som ser ut som ett nummer som ett nummer.
- Sortera siffror och nummer som sparas som text separat.
Om du väljer det första alternativet försöker Excel placera textdata på rätt plats för sorteringsresultaten. Välj det andra alternativet och Excel kommer placera poster som innehåller textdata längst ner i sorteringsresultatet - precis som det gör med snabba sorter.
Sortera data efter veckodagar eller per månad i Excel

Du kan också sortera data efter dagar i veckan eller årets månader med samma inbyggda anpassade lista som Excel använder för att lägga till dagar eller månader i ett kalkylblad med fyllnadshandtaget. Dessa listor tillåter sortering efter dagar eller månader kronologiskt snarare än i alfabetisk ordning.
Som med andra sorteringsalternativ kan sorteringsvärdena av en anpassad lista visas i stigande (söndag till lördag / januari till december) eller nedåtgående ordning (lördag till söndag / december till januari).
I bilden ovan följdes följande steg för att sortera data-provet i intervallet H2 till L12 efter månader av året:
- Markera antalet celler som ska sorteras.
- Klicka på Hem fliken av bandet.
- Klicka på Sortera och filtrera ikonen på bandet för att öppna rullgardinsmenyn.
- Klicka på Anpassad sortering i rullgardinsmenyn för att hämta upp Sortera dialog ruta.
- Under Kolumn rubrik i dialogrutan väljer du Månad startad från rullgardinsmenyn för att sortera data efter årets månader.
- De Sortera på alternativet är kvar till värden - eftersom sorten är baserad på de faktiska uppgifterna i tabellen.
- Under Sorteringsordning rubrik, klicka på nedpilen bredvid standardvärdet A till Z alternativet att öppna rullgardinsmenyn.
- I menyn väljer du Anpassad lista att öppna Anpassade listor dialog ruta.
- I det vänstra fönstret i dialogrutan klickar du en gång på listan: Januari februari mars april… för att välja den.
- Klick ok för att bekräfta valet och återgå till Sortera dialogrutan.
- Den valda listan -Januari februari mars april - kommer att visas under Ordning rubrik.
- Klick ok för att stänga dialogrutan och sortera data efter månader på året.
Som standard visas anpassade listor endast i stigande ordning beställning i Anpassade listor dialog ruta. Att sortera data i fallande ordning med hjälp av en anpassad lista efter att ha valt önskad lista så att den visas under Ordning rubrik i dialogrutan Sortera:
- Klicka på nedpilen bredvid den visade listan, till exempel Januari februari mars april…, för att öppna rullgardinsmenyn.
- I menyn väljer du det anpassade listalternativet som visas i fallande ordning, till exempel December, november, oktober, september
- Klick ok för att stänga dialogrutan och sortera data i fallande ordning med hjälp av den anpassade listan.
Sortera efter rader för att omordna kolumner i Excel

Som visas med tidigare sorteringsalternativ sorteras data normalt med kolumnrubriker eller fältnamn, och resultatet är omordnandet av hela rader eller dataposter. Ett mindre känt och därför mindre bruket sorteringsalternativ i Excel är att sortera efter rad, vilket medför att ordningen av kolumner vänster till höger omfördelas i ett arbetsblad
En anledning till att sortera för rad är att matcha kolumnordningen mellan olika datatabeller. Med kolumnerna i samma vänster till höger ordning är det lättare att jämföra poster eller för att kopiera och flytta data mellan tabellerna.
Anpassa kolumnordern
Mycket sällan får kolumnerna i rätt ordning en enkel uppgift på grund av begränsningarna av de stigande och nedåtgående sorteringsalternativen för värden. Vanligtvis är det nödvändigt att använda en anpassad sorteringsordning, och Excel innehåller alternativ för sortering med cell- eller teckensfärg eller med villkorliga formateringsikoner.
Det enklaste sättet att berätta för Excel i kolumnernas ordning är att lägga till en rad över eller under datatabellen som innehåller siffrorna 1, 2, 3, 4... som indikerar kolumnernas ordning till vänster. Sortering efter rader blir då en enkel fråga om att sortera kolumnerna minst till största av raden som innehåller siffrorna.
När sorteringen är klar kan den extra raden av nummer enkelt raderas.
Sortera efter rad exempel
I det dataprov som används för denna serie på Excel-sorteringsalternativ, Student-ID kolumnen har alltid varit första till vänster följt av namn och sedan vanligtvis Ålder.
I det här fallet, som visat i bilden ovan, har kolumnerna omordnats så att Program kolumnen är först till vänster följd av Månad startad, namn, etc.
Följande steg användes för att ändra kolumnordningen till den som ses i bilden ovan:
- Lägg in en tom rad ovanför raden som innehåller fältnamnen.
- I den här nya raden anger du följande siffror från vänster till höger och börjar i kolumn H: 5, 3, 4, 1, 2.
- Markera intervallet av H2 till L13.
- Klicka på Hem fliken av bandet.
- Klicka på Sortera och filtrera ikonen på bandet för att öppna rullgardinsmenyn.
- Klicka på Anpassad sortering i rullgardinsmenyn för att hämta upp Sortera dialog ruta.
- Längst ner i dialogrutan klickar du på Alternativ.. att öppna Sortera alternativ dialog ruta.
- I avsnittet Orientering i den andra dialogrutan klickar du på Sortera från vänster till höger för att sortera kolumnernas ordning till vänster i kalkylbladet.
- Klick ok för att stänga den här dialogrutan.
- Med ändringen i Orientering, Kolumn rubrik i Sortera dialogrutan ändras till Rad .
- Under Rad rubrik, välj att sortera efter rad 2 - raden innehåller de anpassade numren
- De Sortera på alternativet är kvar till värden .
- Under Sorteringsordning rubrik, välj Minsta till största från rullgardinslistan för att sortera numren i rad 2 i stigande ordning.
- Klick ok för att stänga dialogrutan och sortera kolumnerna åt vänster till höger med siffrorna i rad 2.
- Kolumnens ordning bör börja med Program följd av Månad Startad, Namn, etc.
Använda Excels anpassade sorteringsalternativ för att sortera om kolumner
Som nämnts ovan, medan anpassade sorter finns i dialogrutan Sortera i Excel, är dessa alternativ inte enkla att använda när det gäller att omordna kolumner i ett kalkylblad. Alternativ för att skapa en anpassad sorteringsordning i dialogrutan Sortera är att sortera data efter cellfärg, teckensnittsfärg och ikon.
Om inte varje kolumn redan har använt unik formatering, till exempel olika teckensnitt eller cellfärger, måste den formateringen läggas till i enskilda celler i samma rad för varje kolumn som ska beställas om.
Till exempel, för att använda teckensnittsfärg för att omordna kolumnerna i bilden ovan:
- Klicka på vardera fält namn och ändra teckensnittsfärgen för varje, till exempel till röd, grön, blå, etc.
- I dialogrutan Sortera anger du Sortera på alternativ till Fontfärg .
- Under Ordning, ställ in manuellt ordning av fältnamn färger för att matcha önskad kolumnorder.
- Efter sortering, återställ teckensnittsfärgen för varje fältnamn.