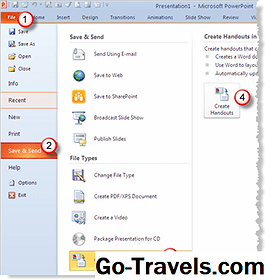Även om PowerPoint-däck kan vara bra verktyg för att visa upp och presentera ett visst meddelande eller produkt, har studier visat att tittarna är mycket mer benägna att smälta innehållet när det är i videoformat. Utöver den här anledningen ger sparade PowerPoint-filer som videoklipp också dem mycket enklare att distribuera - eftersom mottagaren inte behöver ha Microsoft Office för att se dem.
Tack och lov kan du ta dina noggrant utformade bilder och konvertera dem till uppmärksamhetsfyllda videor utan mycket extra insats. Stegen nedan beskriver hur du konverterar PowerPoint-filer till video, och slutresultatet är en fil som innehåller någon animering, berättelse eller annat anpassat innehåll som inkluderades i din ursprungliga PPT- eller PPTX-fil.
Så här sparar du PowerPoint som video på Windows
Följ dessa instruktioner för att göra en video från en PPT- eller PPTX-fil i PowerPoint 2010, PowerPoint 2013, PowerPoint 2016 eller PowerPoint för Office 365 på Windows operativsystem.
- Starta PowerPoint och öppna presentationsfilen som du vill konvertera till en video. Om den filen redan är öppen, se till att den senaste versionen är lagrad på hårddisken genom att välja Fil -> Spara eller genom att klicka på Spara ikon - representerad av en skiva och placerad längst upp i PowerPoint-gränssnittet.
- Klick Fil, som ligger i huvudmenyn i PowerPoint.
- Välj Exportera alternativet, som finns i menyn till vänster meny. PowerPoint 2010-användare ska istället välja Spara och skicka .
- Exportgränssnittet ska nu visas, med ett antal olika alternativ. Klicka på den märkta Skapa en video.
- Den högra sidan av skärmen bör nu fyllas med flera alternativ relaterade till din nya video. Den första är en rullgardinsmeny som innehåller alternativ för videokvalitet, som kan variera beroende på vilken version av PowerPoint du använder. De med högsta kvalitet och skärmupplösningar kommer att resultera i större filstorlekar, medan en lägre kvalitet kommer att sammanfalla med en mindre fil. Välj det alternativ som bäst passar dina behov.
- I rullgardinsmenyn direkt under dessa videokvalitetsalternativ kan du ange om du vill inkludera inspelade tidpunkter och berättelser i din video. Om du inte har spelat in några tidpunkter eller berättelser i din presentation kan du också göra det inom den här menyn genom att välja Spela in Timings och Narrations alternativ. Dessa berättelser kan även inkludera en miniatyrbild av dig själv, inspelad på din webbkamera, om du vill.
- Nästa och sista konfigurerbara inställning, placerad under de två rullgardinsmenyerna, är märkt Sekunder spenderas på varje bild. Som standard kommer en PowerPoint-video att spendera fem sekunder på en bildruta innan den övergår till nästa. Om du vill öka eller minska denna fördröjning, klicka på upp- eller nedpilen som åtföljer detta alternativ.
- När du väl är nöjd med ovanstående inställningar klickar du på Skapa video knapp.
- en Spara som Fönstret kommer nu att visas och överlägger det huvudsakliga PowerPoint-gränssnittet. Välj först en plats för att spara din nya videofil och ange sedan ett filnamn i det angivna fältet.
- Du kan välja att skapa din video i ett av två filformat via Spara som typ rullgardinsmenyn, antingen MPEG-4 Video (MP4) eller Windows Media Video (WMV). Klicka på Spara knappen för att starta video skapandet.
- Du kommer nu att returneras till det huvudsakliga PowerPoint-gränssnittet, och framstegen i din video skapelse visas i statusfältet längst ner i fönstret. Det kan ta bara några minuter upp till flera timmar att slutföra, beroende på storleken och komplexiteten hos den video som skapas.
Så här sparar du PowerPoint som video på macOS
Följ dessa anvisningar för att göra en video från en PPT- eller PPTX-fil i PowerPoint på macOS. Den här funktionen är endast tillgänglig för Office 365-abonnenter som kör den senaste skrivbordsversionen av PowerPoint.
- Starta PowerPoint och öppna presentationsfilen som du vill konvertera till en video. Om den filen redan är öppen, se till att den senaste versionen är lagrad på hårddisken genom att välja Fil -> Spara eller genom att klicka på Spara ikon - representerad av en skiva och placerad längst upp i PowerPoint-gränssnittet.
- Klick Fil, som ligger i huvudmenyn i PowerPoint.
- När rullgardinsmenyn visas väljer du Exportera alternativ.
- Ett popup-fönster ska nu visas med flera alternativ. I Filformat rullgardinsmeny, välj antingen MP4 eller MOV.
- Den nedre delen av fönstret bör nu fyllas med flera alternativ relaterade till din nya video. Den första är en rullgardinsmeny som innehåller videokvalitetsalternativ. De som har högsta kvalitet och skärmupplösningar (det vill säga Presentation Quality) kommer att resultera i större filstorlekar, medan en lägre kvalitet kommer att sammanfalla med en mindre fil. Detta kvalitetsval kommer också att diktera videoens bredd och höjd, som visas direkt under Kvalitet meny. Välj det alternativ som bäst passar dina behov.
- Inställningen som ligger under dessa videokvalitetsalternativ, tillsammans med en kryssruta, låter dig ange huruvida du vill inkludera inspelade tidpunkter och berättelser i din video. Om tillgängligt, klicka på kryssrutan som följer med Använd inspelade tidpunkter och beskrivningar alternativet för att aktivera den här funktionen i din video.
- Nästa och sista konfigurerbara inställningen är märkt Sekunder spenderas på varje bild utan tidsinställning. Som standard kommer en PowerPoint-video att spendera fem sekunder på en bildruta innan den övergår till nästa. Om du vill öka eller minska denna fördröjning, klicka på upp- eller nedpilen som åtföljer detta alternativ.
- När du är nöjd med dina val klickar du på Exportera knapp.
- Du kommer nu att returneras till det huvudsakliga PowerPoint-gränssnittet, och framstegen i din video skapelse visas i statusfältet längst ner i fönstret. Det kan ta bara några minuter upp till flera timmar att slutföra, beroende på storleken och komplexiteten hos den video som skapas.