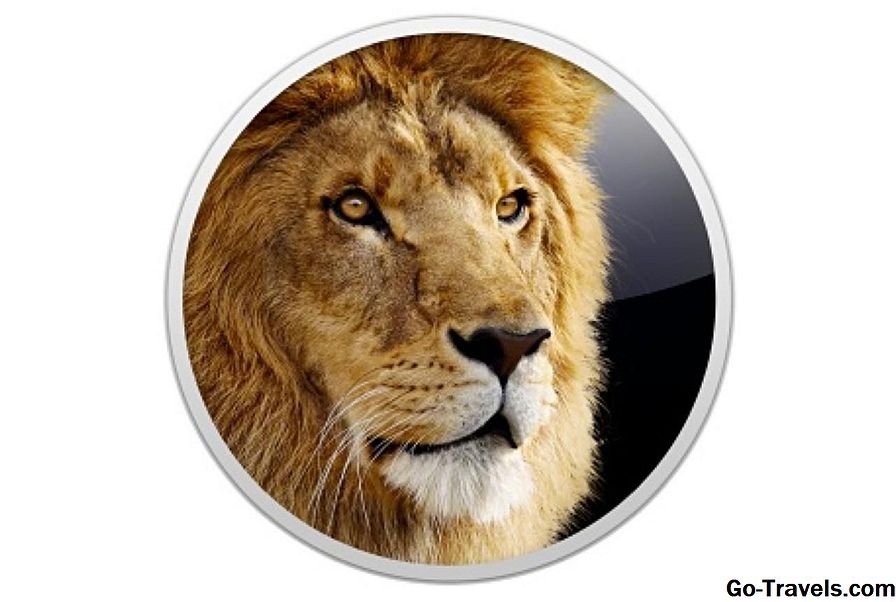Att skapa en startbar flash-enhet med installationsprogrammet för OS X Lion kan verka som en svår process, men det är en DIY-uppgift som en Mac-användare kan utföra förutsatt att du har lite tid och den här praktiska guiden för att ta dig igenom processen.
OS X Lion och dess nedladdningsbara installationsprogram skapar ett konundrum för Mac-användare som vill ha startbar media för att installera Lion.
Anledningen till att många vill ha en startbar Lion installerare är att skapa rena installationer: det vill säga att installera Lion på en nyformaterad hårddisk som inte innehåller något tidigare OS. Den andra stora anledningen till att du vill ha en startbar Lion installer är för nödstart och reparation av din Macs hårddisk. Det är sant att Lion skapar en startbar återställningspartition som du kan använda för felsökning. Men återställningspartitionen är endast användbar om din enhet är i grundläggande fungerande ordning. Om din enhet har ett korrupt partitionstabell, eller om du har bytt ut hårddisken, är återställningspartitionen helt oanvändbar.
Eftersom vi har giltiga skäl att vilja ha en startbar kopia av Lion installatören, kommer vi att visa dig hur man skapar en med en USB-flash-enhet.
01 av 03Vad du behöver för en startbar OS X Lion Flash Drive
Du kommer behöva:
- OS X Lion installatör. Detta är tillgängligt från Mac App Store.
- 8 GB USB-minne. Du kan använda en större enhet om du vill, men viktigare än storleken på flash-enheten är dess hastighet. Om du köper en ny flash-enhet bara för Lion rekommenderar jag att du köper en av de snabbaste tillgängliga. Medan långsamma (läsa: billiga) flash-enheter fungerar bra kommer du att upptäcka att både den tid det tar att skapa den startbara flashkopian av installationsprogrammet för OS X Lion och den tid det tar att installera Lion på en måldator, kommer att vara lite lång.
- Någon ledig tid. Skapandetiden varierar med hastigheten på USB-flashenheten, men planera i 30 minuter till över en timme.
Fortsätt läsa nedan
02 av 03Förbered Flash Drive för OS X Lion Installer
De flesta flashenheter kommer inte formateras med det ursprungliga OS X-filsystemet, så att den flash-enhet du använder för att skapa ett startbar Lion-installatör måste raderas och formateras för att använda GUID-partitionstabellen och Mac OS X Extended (Journaled) -filen systemet.
Radera och formatera din flash-enhet
Om det här är en ny USB-flash-enhet kan du upptäcka att den har förformats för användning med Windows. Om du redan har använt flashenheten med din Mac kanske den redan är formaterad korrekt, men det är fortfarande bäst att radera och formatera flashenheten för att säkerställa att installationsprogrammet för OS X Lion du kopierar till flashenheten startar korrekt.
Varning: Alla data på USB-flashenheten raderas
- Sätt i USB-flashenheten i din Macs USB-port.
- Lansera Diskverktyg, belägen vid / Program / Verktyg.
- I Diskverktyg fönstret, leta efter flash-enheten i listan över bifogade enheter. Leta efter enhetens namn, som vanligtvis visas som drivstorlek följt av tillverkarens namn, till exempel 16 GB SanDisk Cruzer. Välj enhet (inte volymnamnet, vilket kan visas under enhetens namn) och klicka på Dela flik.
- Använd Volymschema rullgardinsmenyn för att välja 1 partition.
- Ange ett namn för volymen du ska skapa. Jag föredrar att använda det namn som Apple ursprungligen tilldelade Lion installerbilden som vi ska kopiera i ett senare steg, så jag anger Mac OS X Installera ESD som volymen namn.
- Se till att Formatera rullgardinsmenyn är inställd på Mac OS X Extended (Journal).
- Klicka på alternativ knappen, välj GUID som partitionstabellstyp och klicka på ok.
- Klicka på Tillämpa knapp.
- Diskverktyg kommer att visa ett ark som frågar om du är säker på att du vill partitionera din USB-flash-enhet. Klick Dela att fortsätta.
- En gång Diskverktyg avslutar formatering och partitionering av USB-flashenheten, avsluta Diskverktyg.
När USB-minneskortet är färdigt, är det dags att gå vidare för att förbereda och kopiera OS X Lion-installationsprogrammet.
Fortsätt läsa nedan
03 av 03Kopiera OS X Lion Installer-bilden till din flash-enhet
Installationsprogrammet för OS X Lion som du hämtade från Mac App Store innehåller en inbäddad startbar bild som programmet använder under installationsprocessen. För att skapa en egen USB-flash-baserad startbar Lion installer behöver vi bara kopiera den här inbäddade bilden till flashenheten.
Vi ska använda Disk Utility för att klona OS X Lion installationsprogrammet till flashenheten. Eftersom diskverktygets kloningprocess måste kunna se bildfilen måste vi först kopiera den inbäddade bildfilen till skrivbordet, där diskverktyget kan se det utan några problem.
Kopiera installationsbilden till skrivbordet
- Öppna a Upphittare fönster och navigera till / Program /.
- Högerklicka på Installera OS X Lion (det här är installationsprogrammet du hämtade från Mac App Store) och välj Visa paketinnehåll från popup-menyn.
- Öppna Innehåll mapp.
- Öppna SharedSupport Mapp.
- Inom SharedSupport Mappa är en bildfil som heter InstallESD.dmg.
- Högerklicka de InstallESD.dmg fil och välj Kopia från popup-menyn.
- Stäng Upphittare fönster.
- Högerklicka i ett tomt område på skrivbordet och välj Klistra in från popup-menyn.
- Detta kommer att skapa en kopia av InstallESD.dmg filen på skrivbordet.
Klona filen InstallESD.DMG till Flash Drive
- Lansera Diskverktyg, om den inte redan är öppen.
- Klicka på flashenheten (inte volymnamnet) i Diskverktyg fönster.
- Klicka på Återställa flik.
- Dra InstallESD.dmg från enhetslistan till Källa fält.
- Dra Mac OS X Installera ESD-volymenavnet från enhetslistan till Destination fält.
- Se till att Radera destinationen rutan är markerad.
- Klick Återställa.
- Diskverktyg kommer att fråga om du är säker på att du vill utföra återställningsfunktionen. Klick Radera att fortsätta.
- Du kan bli ombedd för ditt administratörskonto lösenord; tillhandahålla nödvändig information och klicka ok.
- Klon / återställingsprocessen kan ta lite tid. När processen är klar kan du sluta Diskverktyg.
Använda den startbara flashenheten
För att kunna använda den startbara flashenheten som installationsprogram för OS X Lion behöver du bara göra följande:
- Sätt i USB-flashenheten i en av datorns USB-portar.
- Starta om Mac.
- När din Macs skärm stängs av håller du ner alternativ nyckeln medan din Mac startas om.
- Du kommer att presenteras med OS X Startup Manager, listar alla startbara enheter som är anslutna till din Mac. Använd piltangenterna för att välja den startbara flashenheten du skapade och tryck sedan på lämna tillbaka eller stiga på.
- Din Mac kommer att slutföra omstart med flashenheten. Därifrån kan du använda instruktionerna i den här steg-för-steg-guiden för att slutföra installationen av OS X Lion.