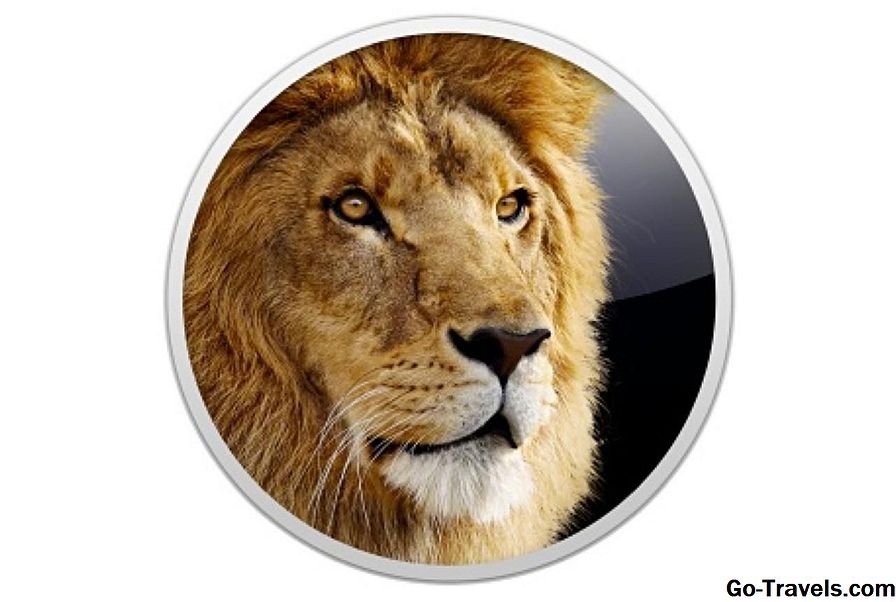Xubuntu Linux-miljön erbjuder Ubuntu-kapaciteten, men med XFCE-skrivbordsmiljön istället för en "tyngre" och mer resurskrävande skrivbordsmiljö som skickas inbyggt med Ubuntu.
01 av 06Hämtar Xubuntu och Universal USB Installer

För att få Xubuntu besöka Xubuntu hemsida och välj vilken version du vill använda.
Du kan välja mellan den aktuella versionen och den aktuella långsiktiga supportversionen (märkt som "LTS"). LTS-versionerna stöds i tre år medan icke-LTS-versioner stöds för bara nio månader.
När du väljer en nedladdningswebbplats kommer du att bli ombedd om du vill ladda ner 32-bitars eller 64-bitarsversionen. Om din dator är 32-bitars ska du välja 32-bitars och om din dator är 64-bitars väljer du 64-bitars.
Klicka här för att få en guide för att se om din dator är 32-bitars eller 64-bitars.
För att få Universal USB Installer besöka Pendrive Linux-webbplatsen och klicka på hämtningslänken halvvägs ner på sidan med etiketten "Download UUI."
02 av 06Använd Universal USB Installer för att skapa en startbar Xubuntu USB-enhet

När du har laddat ner Universal USB Installer och Xubuntu kör du Universal USB Installer och klickar på "Accept" när säkerhetsvarningen visas.
Universal USB Installer används för att skapa en startbar Xubuntu USB-enhet med uthållighet.
Den första skärmen är ett licensavtal. Klicka på Jag håller med knappen för att fortsätta.
03 av 06Skapa den hållbara Xubuntu USB-enheten med Universal USB Installer

När huvudskärmen Universal USB Installer visas, välj den distribution du vill använda från rullgardinslistan (dvs Xubuntu) och sedan för steg 2 bläddra till platsen för ISO-filen du hämtade för distributionen.
Sätt i en tom USB-enhet i datorn och klicka på kryssrutan "Visar alla enheter".
Välj din USB-enhet från listrutan. Om enheten inte är tom kontrollerar du formatfältet. Om du formaterar USB-enheten, torkar du alla data från enheten, så se till att du har säkerhetskopierat innehållet först.
Ställ in persistensen i steg 4 för att vara resten av enheten.
Klicka på Skapa knappen för att fortsätta.
04 av 06Skapa en startbar Xubuntu USB-enhet med Ubuntus Startup Disk Creator

Om du redan har Ubuntu installerad på din dator, är det enklaste sättet att skapa en uthållig Xubuntu USB-enhet som kan startas, att använda Startup Disk Creator.
För att starta Disk Creator trycker du på supernyckeln för att få fram Dash och söka efter "Start Disk Disk Creator". När ikonen visas klickar du på den.
Om du inte känner till Ubuntu Dash kanske du vill läsa vår fullständiga guide.
Startup Disk Creator är ganska rakt framåt att använda.
Skärmen är uppdelad i två delar. Den övre halvan är där du anger vilken distribution som ska användas och den undre halvan är där du anger USB-enheten som ska användas.
Det första du behöver göra är att klicka på knappen märkt "annan" så att du kan välja Xubuntu ISO-filen du laddade ner i steg 2.
Sätt in din USB-enhet och klicka på "Radera" -knappen för att rensa enheten. Det här steget tar bort alla data på din USB-enhet, så se till att du har en säkerhetskopia.
Kontrollera att radioknappen "Sparade i reserverat extrautrymme" är markerat och skjut så mycket "Bar" tills du har ställt in det utrymme du vill använda för uthållighet.
Klick Gör startskiva.
Du kommer att bli ombedd att lämna ditt lösenord med olika intervaller men i huvudsak kommer din USB-enhet att skapas och du kan använda den för att starta Xubuntu.
05 av 06Skapa en beständig startbar Xubuntu USB-enhet med UNetbootin

UNetbootin är tillgängligt för Windows och Linux. För att ladda ner UNetbootin med Windows klicka här. Om du använder Linux använder du pakethanteraren för att installera UNetbootin.
Se till att din USB-enhet är inkopplad och se till att den är formaterad och inte har någon annan data på den.
För att köra UNetbootin i Windows behöver du bara klicka på körbar; inom Linux måste du köra UNetbootin med förhöjda behörigheter.
Gränssnittet för UNetbootin är uppdelad i två. Den övre delen kan du välja en distribution och ladda ner den, den nedersta delen låter dig välja en distribution som du redan har laddat ner.
Klicka på Diskimage knappen och tryck sedan på knappen med tre punkter på den. Hitta den nedladdade Xubuntu ISO-filen. Platsen kommer nu att visas i rutan bredvid knappen med tre punkter.
Ställ in värdet i Platsen användes för att bevara filer över omstart till det belopp du vill använda för uthållighet.
Välj USB-enheten som typ och välj drivbrevet för din USB-enhet.
Klick ok för att skapa den startbara Xubuntu USB-enheten med uthållighet.
Processen tar några minuter att slutföra och när det är klart kommer du att kunna starta upp i Xubuntu.
06 av 06Vad om UEFI?
Om du vill skapa en UEFI Bootable Xubuntu USB-enhet följer du den här guiden, men använd Xubuntu ISO istället för Ubuntu ISO.