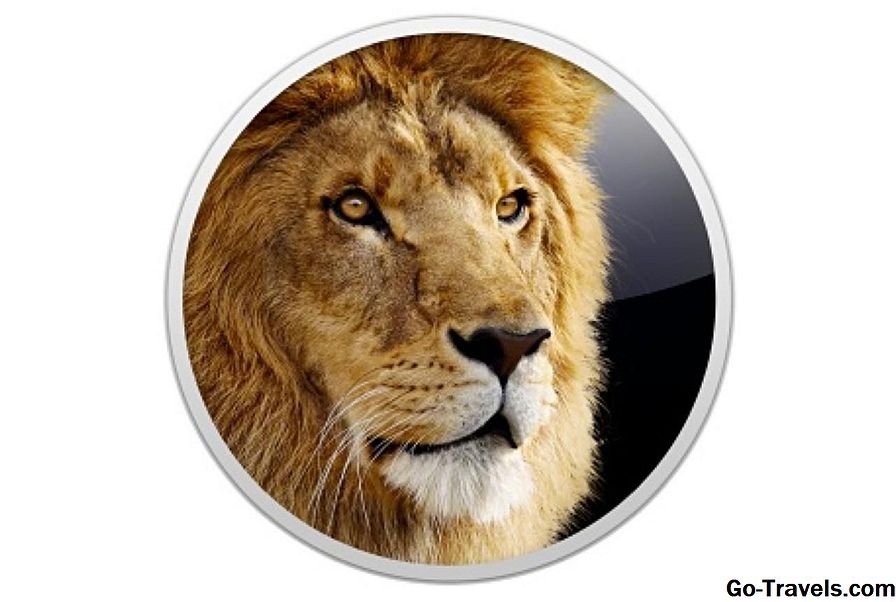Installera OS X Lion (10.7.x) som en uppgradering kan enkelt göras genom att hämta uppdateringen från Mac App Store. Medan det här låter dig få händerna på OS X Lion snabbt, har det vissa nackdelar.
Kanske är det mest omtalade problemet att det saknas en startbar DVD, som låter dig utföra rena installationer på din Mac, samt att ha ett startbart OS där du kan köra Disk Utility.
Apple har försökt att hantera behovet av att kunna köra Diskutility genom att inkludera en återställningsstation med OS X Lion. Under installationen av Lion skapas en särskild återställningsdiskpartition. Den innehåller en avvecklad version av Lion som låter dig starta din Mac och köra ett litet antal verktyg, inklusive Disk Utility. Det låter dig också ominstallera Lion, om det behövs. Men om enheten som återställningspartitionen är på blir dålig, har du ingen lycka till.
Det är möjligt att använda några verktyg som finns tillgängliga från Apple för att skapa ytterligare Recovery HD-enheter, men det tar inte upp portabiliteten och användarvänligheten med en OS X Lion DVD för att reparera flera Mac-datorer eller installera operativsystemet som behövs på dina Mac-datorer.
Av det här och många andra orsaker kommer jag att visa dig hur du skapar en startbar version av installationsprogrammet för OS X Lion. Jag ska också visa dig hur du använder den startbara DVD-skivan för att radera en hårddisk och sedan installera OS X Lion på den.
Skapa den startbara DVD-skivan
Skapa en startbar OS X Lion installations dvd är ganska lätt; Jag har skisserat de fullständiga stegen i följande artikel:
Skapa en startbar kopia av OS X Lion
Sluta med ovanstående artikel för att lära dig hur du gör den startbara installations-dvd-skivan och kom tillbaka hit för att lära dig hur du använder DVD-skivan för att utföra en radering och installation av OS X Lion.
Förresten, om du hellre använder en USB-flash-enhet för att hålla det startbara installationsprogrammet, kan du använda instruktionerna i guiden:
Skapa en startbar Flash Drive med OS X Lion Installer
Oavsett vilken metod du bestämmer för att skapa det startbara OS X Lion-installationsprogrammet (DVD eller Flash-enhet), låt oss börja med installationsprocessen.
Radera och installera OS X Lion
Ibland kallad ren installering kan du installera Lion på en disk som är tom eller inte har något existerande operativsystem installerat på det. I den här artikeln ska vi använda den startbara OS X-installations DVD-skivan du skapade för att installera Lion på en disk som du raderar som en del av installationsprocessen.
Innan vi börjar, kom ihåg att du kommer att radera en av dina volymer för att använda som mål för Lion installationen. Du ska ha en komplett, aktuell säkerhetskopiering av den här enheten, eftersom alla data på enheten kommer att gå vilse.
Om du har en aktuell säkerhetskopiering är vi redo att fortsätta.
Starta från OS X Lion Install DVD
-
Sätt i installations OS X Lion DVD du skapade tidigare i din Macs optiska enhet.
-
Starta om Mac.
-
Så fort din Mac startar om, håll ner C-tangenten. Detta kommer att tvinga din Mac att starta från DVD: n.
-
När du ser Apple-logotypen och spinnväxeln kan du släppa "C" -knappen.
-
Startprocessen tar lång tid, var så tålamod. Var noga med att slå på alla skärmar som är anslutna till din Mac, eftersom i vissa konfigurationer med flera bildskärmar kanske huvudskärmen inte är standardskärmen som används av installationsprogrammet för OS X Lion.
Radera måldisken
-
När du har slutför startprocessen visas din Mac Mac OS X Utilities-fönstret.
-
Om du vill radera målskivan för installationen av OS X Lion väljer du Diskverktyg från listan och klickar sedan på Fortsätt.
-
Diskverktyget öppnas och visar en lista över anslutna enheter. Denna process kan ta lite tid, så var tålamod.
-
Välj den skiva du vill vara målet för din OS X Lion-installation. Kom ihåg att vi ska radera den här skivan, så om du inte har gjort en aktuell säkerhetskopiering av data på skivan, sluta och gör det nu. Om du har en aktuell säkerhetskopia, är du redo att fortsätta. Välj den skiva du vill radera.
-
Klicka på fliken Radera.
-
Använd rullgardinsmenyn för att ställa in formattypen till Mac OS Extended (Journaled).
-
Ge skivan ett namn, till exempel Lion eller kanske Fred; som du vill.
-
Klicka på knappen Radera.
-
En rullgardinsmeny visas och frågar dig om du vill bekräfta att du vill radera målskivan. Klicka på Radera.
-
Diskverktyget raderar enheten. När raderingen är klar kan du stänga Diskverktyget genom att välja "Avsluta diskverktyget" från menyn Diskutility.
-
Fönstret Mac OS X Utilities visas igen.
Installera OS X Lion
-
Välj Återinstallera Mac OS X Lion från listan med alternativ och klicka på Fortsätt.
-
Installationsprogrammet för Mac OS X Lion visas. Klicka på Fortsätt.
-
Acceptera licensavtalet för OS X Lion genom att klicka på Agree-knappen.
-
En rullgardinsmeny visas och frågar om du godkänner licensvillkoren. Klicka på Godkänn.
-
En lista med diskar kommer att visas; välj den skiva du vill installera OS X Lion på. Detta ska vara samma disk som du raderade tidigare. Klicka på Installera-knappen.
-
Lion installatören kommer kopiera de nödvändiga filerna till målskivan. Installatören kan också hämta nödvändiga komponenter från Apples webbplats. I mina installationstester fanns aldrig några nedladdningar, men den här funktionen kan se till att installationen har de senaste uppdateringarna, och det kanske inte har hänt några aktuella uppdateringar. En statusfält visas med en uppskattning av tiden för att kopiera de erforderliga filerna. När alla nödvändiga filer har kopierats till målskivan startas din Mac.
-
När datorn har startats om, fortsätter installationsprocessen.En statusfält visas med en uppskattning av installationstiden, som kan köras från 10 till 30 minuter.
-
När du förstår installationsfältet är installationsprocessen identisk med de steg som beskrivs i följande artikel:
-
Avsluta installationen genom att följa från sidan 4 i artikeln: Install Lion - Utför en ren installation av OS X Lion på din Mac.
Det är allt; du har installerat OS X Lion på en disk som du raderade för att skapa en ren installation.