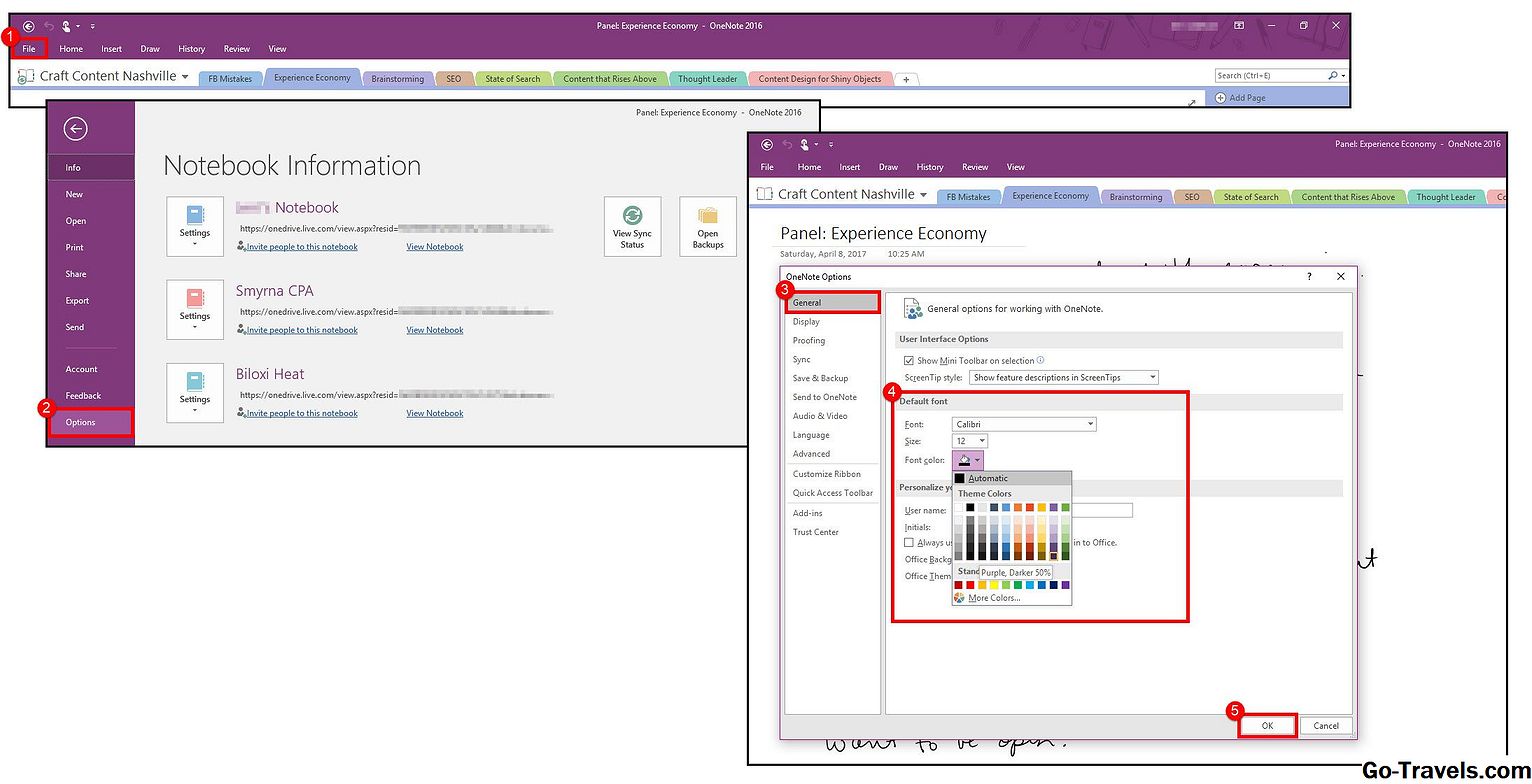Om texten eller objekten i Microsoft Office-programmen visas för stora eller för små, så här är hur du anpassar zoom och standardzoominställningarna till dina inställningar.
Genom att göra det kan du ändra zoomnivån för dokumentet du arbetar med. Om du vill ändra standardzoom för varje ny fil du skapar, kolla in den här resursen för att ändra Normalmall. Detta tillvägagångssätt kräver att du ändrar zoominställningarna i den mallen, så du kanske vill fortsätta läsa den här artikeln till slutet först.
Tyvärr kan du inte ange en standard zoominställning för filer du mottar från andra. Så om någon fortsätter att skicka dokument som zoomats till en myrskala, kanske du måste prata med personen direkt eller bara vänja dig vid att ändra zoominställningen själv!
Dessa funktioner varierar beroende på program (Word, Excel, PowerPoint, OneNote och andra) och operativsystem (skrivbord, mobil eller webb), men denna snabba lista över lösningar ska hjälpa dig att hitta en lösning.
Så här anpassar du zoominställningen för ditt Office-program
- Om du inte redan har öppnat ett program som Word, Excel, PowerPoint och andra, gör så och skriv lite text så att du bättre kan se effekten av dessa zoominställningar på datorns skärm.
- För att zooma in eller ut väljer du Visa - Zooma från gränssnittsmenyn eller bandet. Alternativt har nederst till höger på programskärmen en ratt som du kan ändra på genom att klicka eller dra. Du kan också använda ett genvägskommando, till exempel hålla ner Ctrl och sedan rulla uppåt eller nedåt med musen. Om du inte vill använda en mus alls, är ett annat alternativ att skriva tangentbordets genvägAlt + V. NärSe dialogrutan visas, tryck på bokstavenZför att visa dialogrutan Zoom. Skriv in dina anpassningar Flik tills du kommer till Procentsats rutan, skriv sedan in zoomprocenten med ditt tangentbord också.
- Avsluta tangentbordssekvensen genom att trycka på Stiga på. Återigen kan din dator eller enhet inte fungera med dessa Windows-kommandon, men du borde kunna hitta en genväg av något slag för att göra zoomning mindre av ett sysslor.
Ytterligare tips och zoomverktyg
- Överväg att ställa in standardvyn för program du använder mycket. Tyvärr behöver du ställa in denna anpassning i varje program. ingen inbyggd bredd är tillgänglig. För att göra detta, välj Arkiv (eller Office-knappen) - Alternativ - Allmänt. Nästan toppen bör du se ett nedrullningsalternativ för att ändra Standardläget.Detta kommer att tillämpas på alla nya dokument. Du kanske också är intresserad av: 15 Valfria visningar eller paneler som du inte använder i Microsoft Office än.
- Du kan också köra ett makro för att zooma Office-dokument eller göra ändringar i mallen, i vissa program. Det här alternativet blir ganska tekniskt, men om du har lite extra tid kan det vara värt det för dig att gå igenom de här stegen.
- Du kan också väljaSe på verktygsmenyn för att hitta ytterligare zoomverktyg. I Word kan du zooma till Ett två, ellerFlera sidor. De Zooma till 100% Verktyget är tillgängligt i många Microsoft Office-program, så att du kan komma tillbaka till en baslinjens zoomnivå.
- Ett alternativ som heterZooma till markeringfinns även i de flesta program. Detta låter dig markera ett område och välj sedan det här verktyget från den visade menyn.