Fotnoter används för att referera till text i ditt dokument. Fotnoter visas längst ner på sidan, medan slutnoter finns i slutet av ett dokument. Dessa används för att anteckna text i ditt dokument och förklara den texten. Du kan använda fotnoter för att ge en referens, förklara en definition, infoga en kommentar eller citera en källa.
Om fotnoter
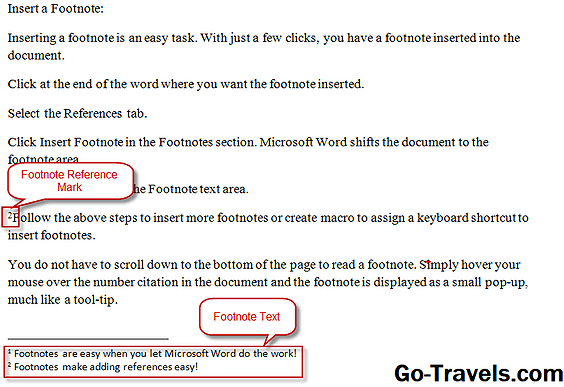
Det finns två delar i en fotnot: noteringsreferensmärket och fotnottexten. Noteringsreferensmärket är ett nummer som markerar texten i dokumentet medan fotnottexten är där du skriver informationen. Använda Microsoft Word för att infoga dina fotnoter har den extra fördelen att du har Microsoft Word, kontrollera dina fotnoter också.
Det betyder att när du lägger in en ny fotnot kommer Microsoft Word automatiskt att markera den valda texten i dokumentet. Om du lägger till en fotnot citat mellan två andra citat, eller om du tar bort en citering, justerar Microsoft Word automatiskt numreringen för att spegla ändringarna. Microsoft Word anpassar också de nedre marginalerna för att tillgodose antalet fotnoter längst ner på varje sida.
Fortsätt läsa nedan
Lägg in en fotnot

Att sätta in en fotnot är en lätt uppgift. Med några få klick har du en fotnot inlagd i dokumentet.
- Klicka på slutet av ordet där du vill lägga in fotnoten.
- Välj referenser flik.
- Klick Sätt in fotnot i fotnoter sektion. Microsoft Word skiftar dokumentet till fotnotområdet.
- Skriv din fotnot i Fotnot textområde.
- Följ ovanstående steg för att infoga fler fotnoter eller skapa ett makro för att tilldela en snabbtangent för att infoga fotnoter.
Fortsätt läsa nedan
Läs fotnoter

Du behöver inte rulla ner till botten av sidan för att läsa en fotnot. Håll muspekaren enkelt över numreringen i dokumentet och fotnoten visas som en liten popup, ungefär som ett verktygstips.
Ändra fotnotnumreringen
Du kan bestämma hur du vill ha dina fotnoter numrerade, antingen från nummer 1 på varje sida eller med kontinuerlig numrering i hela dokumentet. Microsoft Word är standard för att numera kontinuerligt under hela dokumentet.
- Klicka på på på Footnote & Endnote Dialog Box Launcher på referenser fliken, i fotnoter gruppen.
- Välj önskat startvärde i Start-rutan.
- Välja Kontinuerlig för att fotnoterna ska ha kontinuerlig numrering i hela dokumentet.
- Välja Starta om på varje avsnitt för att få fotnoter omstart numrering vid varje avsnitt, till exempel ett nytt kapitel i ett långt dokument.
- Välja Starta om varje sida för att starta numreringen på nummer 1 på varje sida.
- Välj ett nummerformat från Nummerformat rullgardinsmenyn för att ändra från 1, 2, 3 numreringsformat till en bokstav eller roman numerisk numreringsstil.
Fortsätt läsa nedan
Skapa ett meddelande om fotnots fortsättning

Om din fotnote är lång och körs på en annan sida kan du få Microsoft Word att lägga in ett fortsättningsmeddelande. Detta meddelande kommer att låta läsarna veta att det fortsatte på nästa sida.
- Klick Förslag på Se fliken i Dokumentvy sektion. Du måste vara i formulärvisning för att slutföra denna procedur.
- Sätt in din fotnot.
- Klick Visa anteckningarpå referenser fliken i fotnoter sektion.
- Välj Fotnot Fortsättning Meddelandefrån rullgardinsmenyn på anteckningsrutorna.
- Skriv vad du vill att läsare ska se, till exempel Fortsatt på nästa sida.
Ta bort en fotnot

Att radera en fotnot är lätt så länge du kommer ihåg att radera noteringen i dokumentet. Om du tar bort noten själv lämnar numreringen i dokumentet.
- Välj anteckningen i dokumentet.
- Tryck Radera på ditt tangentbord. Fotnoten raderas och övriga fotnoter omnummereras.
Fortsätt läsa nedan
Ändra fotnotseparatorn
När du sätter in fotnoter placerar Microsoft Word också en separatorlinje mellan texten i dokumentet och fotnotdelen. Du kan ändra hur denna separator visas eller ta bort separatorn.
- Klick Förslag på Se fliken i Dokumentvy sektion. Du måste vara i formulärvisning för att slutföra denna procedur.
- Klick Visa anteckningar på referenser fliken i fotnoter sektion.
- Välj Fotnot Separatorfrån rullgardinsmenyn på anteckningsrutorna.
- Välj separatorn.
- Klicka på Gränser och skuggning knapp på Hem fliken i Paragraf sektion.
- Klick Beställningspå inställningar meny.
- Välj en separatorlinjestil från Stil meny. Du kan också välja en färg och bredd.
- Se till att endast översta raden är vald i Förhandsvisning sektion. Om fler rader visas, klicka på nedre, vänstra och högra raden för att stänga av dem.
- Klick ok. Den nyformaterade fotnotseparatorn visas.
Ge det ett försök!
Nu när du ser hur lätt att lägga till fotnoter till ditt dokument kan du prova det nästa gång du behöver skriva ett forskningspapper eller ett långt dokument!







