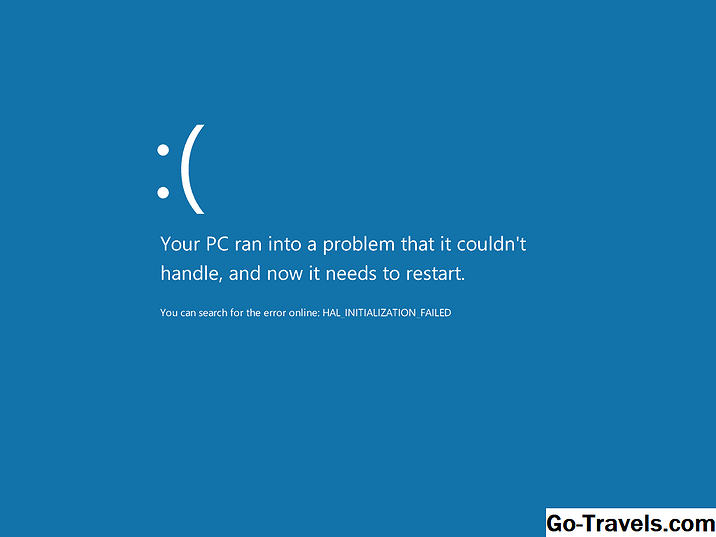Chansen är att du använder minst en trådlös Bluetooth-kringutrustning med din Mac. Många har en Magic Mouse och en Magic Trackpad kopplad till sin stationära Mac; många har också trådlösa tangentbord, högtalare, telefoner eller andra enheter anslutna via trådlös Bluetooth.
När allt är klart, är Bluetooth bara bekvämt, både för enheter som alltid är anslutna till din Mac, och de som du bara använder ibland. Men Bluetooth-anslutning kan också orsaka problem med att dra ut håret när saker slutar fungera som förväntat.
Bluetooth-anslutningsproblem
De flesta problem uppstår när en Bluetooth-enhet som är kopplad till en Mac helt enkelt slutar fungera. Det kan vara listat som anslutet, eller det kan inte visas i listan över Bluetooth-enheter alls. På något sätt verkar enheten inte längre fungera.
Många av er har försökt stänga av Bluetooth-enheten och sedan tillbaka, och även om det kan tyckas lite dumt, är det ett mycket bra ställe att börja. Men du måste ta ytterligare ett steg och försök att stänga av Mac-datorns Bluetooth-system och sedan på igen.
Stäng av den och sätt på den igen
-
Starta systeminställningar och välj Bluetooth-inställningsfönstret.
-
Klicka på knappen Stäng av Bluetooth.
-
Vänta några sekunder, och klicka sedan på knappen igen; Det kommer att ha ändrat texten för att läsa Slå på Bluetooth.
-
Förresten, för lättare åtkomst till Macs Bluetooth-system, placera en kryssmarkering i rutan märkt Visa Bluetooth i menyraden.
-
Fortsätt och se om din Bluetooth-enhet nu känns igen och fungerar.
Så mycket för den enkla lösningen, men det gör inte ont för att prova innan du går vidare.
Reparera Bluetooth-enheter
De flesta av er har försökt att reparera din Mac med enheten eller försök att demontera din Mac från enheten. I båda fallen förändras ingenting och de två kommer bara inte att samarbeta.
Några av er har nämnt att problemet startade när du uppgraderade OS X, eller när du bytte ut batterier i perifer. Och för några av er hände det bara, utan någon uppenbar anledning.
En möjlig lösning på Bluetooth-problem
Ett antal saker kan orsaka Bluetooth-problem, men den jag ska ta itu med här är specifik för två vanliga anslutningsproblem som många användare upplever:
- Bluetooth-enheter som aldrig verkar kunna para med din Mac.
- Bluetooth-kringutrustning som parats framgångsrikt, men har slutat fungera (de kan fortfarande visas i din lista över parade enheter).
I båda fallen kommer orsaken troligtvis att vara korruption av den preferenslista som används av din Mac för att lagra Bluetooth-enheter och den aktuella statusen för dessa enheter (ansluten, inte ansluten, framgångsrikt parad, inte parade osv.). Korruptionen hindrar din Mac från att uppdatera data i filen eller från korrekt läsning av data från filen, vilket kan leda till problemen ovan beskrivna.
Tack och lov är fixet ett enkelt: Ta bort den dåliga preferenslistan. Men innan du börjar mucking runt med preferensfiler, se till att du har en aktuell säkerhetskopiering av dina data.
Så här tar du bort din Macs Bluetooth-inställningslista
-
Öppna ett Finder-fönster och navigera till / YourStartupDrive / Library / Preferences.
-
För de flesta du kommer det att bli / Macintosh HD / Library / Preferences. Om du ändrade namnet på din startdrivrutin blir den första delen av sökvägen ovan det namnet; till exempel Casey / Library / Preferences.
-
Du kanske märker att bibliotekets mapp är en del av sökvägen; du kanske också har hört att bibliotekets mapp är dold. Det är sant i användarbibliotekets mapp, men rotstationsbibliotekets mapp har aldrig dolts, så du kan komma åt den utan att göra några speciella incantations.
-
När du har öppnat / YourStartupDrive / Library / Preferences-mappen i Finder bläddrar du igenom listorna tills du hittar filen heter com.apple.Bluetooth.plist. Det här är din Bluetooth-preferenslista och den fil som antagligen orsakat problemen med dina Bluetooth-kringutrustning.
-
Välj filen com.apple.Bluetooth.plist och dra den till skrivbordet. Detta skapar en kopia av den befintliga filen på skrivbordet. Vi gör detta för att säkerställa att vi har en säkerhetskopia av filen vi ska ta bort.
-
I Finder-fönstret som är öppet för mappen / DinStartupDrive / Bibliotek / Inställningar högerklickar du på filen com.apple.Bluetooth.plist och väljer Flytta till papperskorg på snabbmenyn.
-
Du kommer att bli ombedd om ett administratörslösenord för att flytta filen till papperskorgen. Ange lösenordet och klicka på OK.
-
Stäng alla program du har öppnat.
-
Starta om Mac.
Koppla dina Bluetooth-enheter med din Mac
-
När din Mac har startats om, skapas en ny Bluetooth-preferensfil. Eftersom det är en ny preferensfil måste du koppla dina Bluetooth-kringutrustning till din Mac igen. Med all sannolikhet startar Bluetooth-assistenten på egen hand och går igenom processen. Men om det inte gör det kan du starta processen manuellt genom att göra följande:
-
Se till att din Bluetooth-kringutrustning har nya batterier installerade och enheten är påslagen.
-
Starta systeminställningar genom att antingen välja Systeminställningar från Apple-menyn eller genom att klicka på Dock-ikonen.
-
Välj Bluetooth-inställningsfönstret.
-
Dina Bluetooth-enheter ska listas med en parknapp bredvid varje uppkopplad enhet. Klicka på knappen Par för att associera en enhet med din Mac.
-
Upprepa parningsprocessen för varje Bluetooth-enhet som måste kopplas till din Mac.
Vad om säkerhetskopiering av filen com.apple.Bluetooth.plist?
Använd din Mac för ett par dagar (eller mer). När du är säker på att ditt Bluetooth-problem har lösts kan du ta bort säkerhetskopian av com.apple.Bluetooth.plist från skrivbordet.
Om problemen fortsätter kan du återställa säkerhetskopian av com.apple.Bluetooth.plist genom att helt enkelt kopiera den från skrivbordet till mappen / YourStartupDrive / Library / Preferences.
Återställ Macs Bluetooth-system
Det här sista förslaget är en sista-diktsansträngning för att få Bluetooth-systemet att fungera igen. Vi rekommenderar inte att du använder det här alternativet om du inte har försökt alla andra alternativ först. Anledningen till tvekan är att det kommer att orsaka att din Mac glömmer bort alla Bluetooth-enheter som du någonsin har använt, vilket tvingar dig att omkonfigurera var och en.
Detta är en tvåstegsprocess som använder en något dold funktion i Macs Bluetooth-inställningsfönster.
Först måste du aktivera Bluetooth-menyalternativet. Om du inte är säker på hur du gör det, se avsnittet Stäng av och tillbaka på sidan ovan.
Nu med Bluetooth-menyn tillgänglig, startar vi återställningsprocessen genom att först ta bort alla enheter från Macs bord med kända Bluetooth-enheter.
-
Håll ned Shift och Option-tangenterna och klicka sedan på menyalternativet Bluetooth.
-
När menyn visas kan du släppa skift- och valknapparna.
-
Nedrullningsmenyn kommer att vara annorlunda och visar nu några gömda föremål.
-
Välj Debug, Ta bort alla enheter.
-
Nu när Bluetooth-enhetstabellen rensas, kan vi återställa Bluetooth-systemet.
-
Håll ned Shift och Option-tangenterna en gång till och klicka på Bluetooth-menyn.
-
Välj Debug, Återställ Bluetooth-modulen.
Din Macs Bluetooth-system har nu återställts till ett villkor som liknar den första dagen du startade på din Mac. Och den första dagen är det dags att reparera alla dina Bluetooth-enheter med din Mac.