En av de många funktionerna som är inbyggda i APFS (Apple File System) på Mac är möjligheten att skapa en ögonblicksbild av filsystemet som representerar din Macs tillstånd vid en viss tidpunkt.
Snapshots har ett antal användningsområden, inklusive att skapa säkerhetskopieringspunkter som låter dig återställa din Mac till det tillstånd den var vid den tidpunkt då ögonblicksbilden togs.
Även om det finns stöd för ögonblicksbilder i filsystemet, har Apple endast tillhandahållit minimala verktyg för att dra nytta av funktionen. I stället för att vänta på utvecklare från tredje part för att släppa ut nya filsystemverktyg ska vi titta på hur du kan använda ögonblicksbilder idag för att hjälpa dig att hantera din Mac.
Automatiska snapshots för macOS-uppdateringar

Från och med MacOS High Sierra använder Apple snapshots för att skapa en backuppunkt som låter dig återhämta sig från en operativsystemuppgradering som gick fel eller bara återgå till den tidigare versionen av macOS om du bestämde att du inte gillar uppgraderingen .
I båda fallen kräver återgången till den sparade stillbildsstaten inte att du ska installera om det gamla operativsystemet eller ens återställa information från säkerhetskopieringar som du kanske har skapat i Time Machine eller tredjeparts backup-appar.
Det här är ett bra exempel på hur ögonblicksbilder kan användas, ännu bättre är processen helt automatisk. Det finns inget annat du behöver göra än att köra macOS-uppdateringen från Mac App Store för att skapa en ögonblicksbild som du kan återställa till om behovet skulle uppstå . Ett grundläggande exempel skulle vara följande:
- Starta App Store belägen antingen i Docka eller från Apple-menyn.
- Välj den nya versionen av MacOS du vill installera eller välj en systemuppdatering från uppdateringar del av affären.
- Starta uppdateringen eller installera, Mac Apps-butiken hämtar de nödvändiga filerna och startar uppdateringen eller installerar för dig.
- När installationen har startat och du har godkänt licensvillkoren tas en stillbild av aktuell status för målskivan för installationen innan nödvändiga filer kopieras till målskivan och installationsprocessen fortsätter. Kom ihåg ögonblicksbilder är en funktion i APFS och om målenheten inte är formaterad med APFS sparas ingen ögonblicksbild.
Även om stora systemuppdateringar kommer att inkludera skapandet om en automatisk ögonblicksbild har Apple inte angett vad som anses vara en uppdatering som är tillräckligt stor som automatiskt gör en ögonblicksbild.
Om du hellre skulle vara säker på att ha en ögonblicksbild att rulla tillbaka till om behovet uppstår, kan du skapa egna ögonblicksbilder med hjälp av följande teknik.
Fortsätt läsa nedan
Skapa manuellt APFS-snapshots

Automatiska ögonblicksbilder är alla bra och bra, men de skapas bara när stora systemuppdateringar är installerade. Snapshots är ett så bra försiktighetssteg att det kan vara meningsfullt att skapa en ögonblicksbild innan du installerar någon ny app eller utför uppgifter som att städa upp filer.
Du kan när som helst skapa ögonblicksbilder genom att använda Terminal-appen, ett kommandoradsverktyg som ingår i din Mac. Om du inte har använt Terminal innan eller inte är bekant med Macs kommandoradsgränssnitt, oroa dig inte. Att skapa ögonblicksbilder är en enkel uppgift och följande steg-för-steg-instruktioner guidar dig genom processen.
- Lansera Terminal, belägen vid / Program / Verktyg /.
- Ett terminalfönster öppnas. Du kommer att märka kommandotolken, som vanligtvis innehåller namnet på din Mac följt av ditt kontonamn och slutar med ett dollar tecken ($). Vi kommer att referera till detta som kommandotolken, och det markerar platsen där Terminal väntar på att du anger ett kommando. Du kan ange kommandon genom att skriva in dem eller kopiera / klistra in kommandona. Kommandon exekveras när du slår pålämna tillbaka eller stiga på tangent på tangentbordet.
- För att skapa en APFS-ögonblicksbild, kopiera / klistra in följande kommando i Terminal vid kommandotolken:
tmutil ögonblicksbild
- Tryck stiga på eller lämna tillbaka på ditt tangentbord.
- Terminal kommer att svara genom att säga att det har skapat en lokal ögonblicksbild med ett visst datum.
- Du kan också kolla om det finns några stillbilder som redan finns med följande kommando:
tmutil listlocalsnapshots /
- Detta visar en lista över några ögonblicksbilder som redan finns på den lokala enheten.
Det är allt som finns för att skapa APFS-snapshots.
Några ögonblicksbilder
APFS-snapshots lagras endast på skivor som är formaterade med APFS-filsystemet.
Snapshots skapas endast om disken har gott om ledigt utrymme.
När lagringsutrymme minskar tas ögonblicksbilder automatiskt bort från den äldsta först.
Fortsätt läsa nedan
Återgår till en APFS-ögonblickspunkt i tid
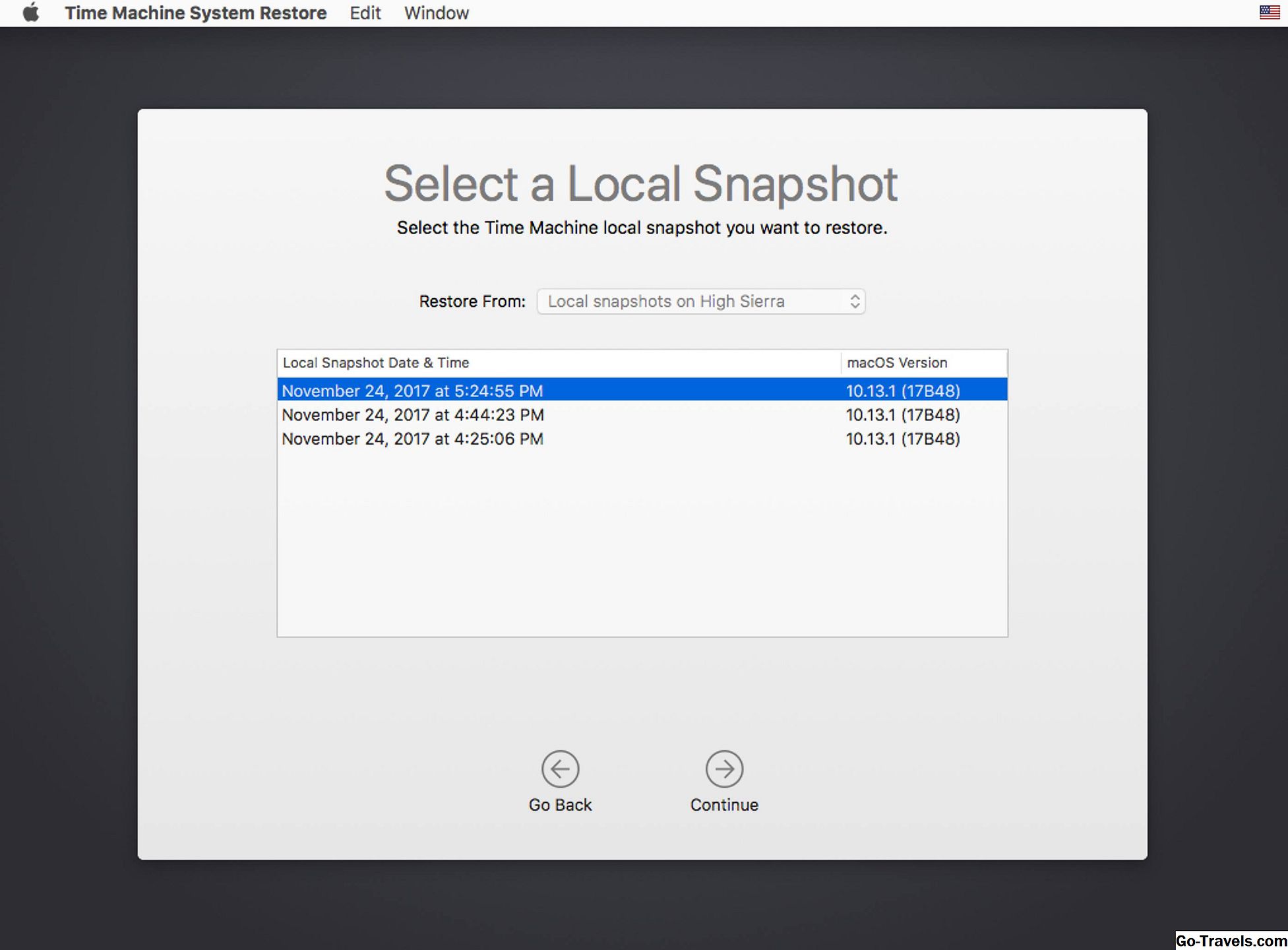
Om du återvänder Mac-filsystemet till det tillstånd som det var på en APFS-ögonblicksbild behöver du några steg som inkluderar användningen av Recovery HD och verktyget Time Machine.
Även om Time Machine-verktyget används, behöver du inte ha Time Machine-inställningar eller använda den för säkerhetskopiering, men det är inte en dålig idé att ha ett effektivt backup-system på plats.
Om du någonsin behöver återställa din Mac till en stillbild för stillbilder, följ dessa instruktioner:
- Starta om Mac när du håller ned kommando (klöverblad) och R-tangenten. Håll båda tangenterna tryckta tills du ser att Apple-logotypen visas.Din Mac startar i återställningsläge, ett speciellt tillstånd som används för att installera om MacOS eller reparera Mac-problem.
- De Återhämtning Fönstret öppnas med titeln macOS Utilities och kommer att presentera fyra alternativ:
- Återställ från Time Machine Backup.
- Installera om macOS igen.
- Få hjälp online.
- Diskverktyg.
- Välj Återställ från Time Machine Backup objekt och klicka sedan på Fortsätta knapp.
- De Återställ från Time Machine fönstret kommer att visas.
- Klicka på Fortsätta knapp.
- En lista över skivor kopplade till din Mac som innehåller Time Machine-säkerhetskopior eller ögonblicksbilder kommer att visas. Välj den skiva som innehåller ögonblicksbilderna (det här brukar vara din Macs startdiskett) och klicka sedan på Fortsätta.
- En lista med ögonblicksbilder visas sorterat efter datum och macOS-versionen de skapades med. Välj stillbilden du vill återställa från och klicka sedan på Fortsätta.
- Ett ark kommer att falla ned och frågar om du verkligen vill återställa från den valda stillbilden. Klicka på Fortsätta knappen för att fortsätta.
- Återställningen börjar och en procesfält visas. När återställningen är klar startar din Mac automatiskt.
Det är hela processen för att återställa från en APFS-snapshot.







