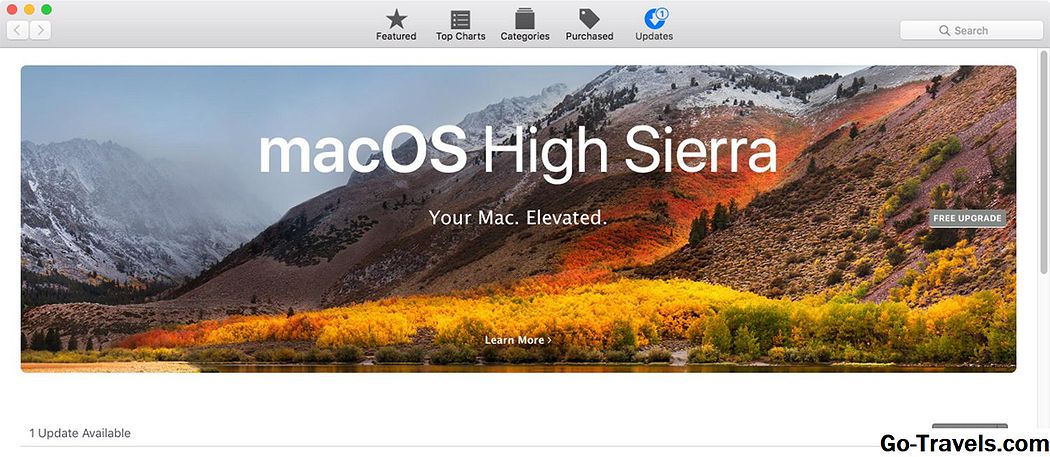Rolling credits kan enkelt sättas till en PowerPoint-presentation genom att välja och redigera en av de anpassade animationerna. Läs vidare för att lära dig hur du lägger till den här funktionen, vilket kommer att ge en sömlös efterbehandling till ditt nästa projekt.
01 av 05Använd en anpassad animering i PowerPoint för rullande krediter

Genom att använda animering för att producera rullande krediter som de i den animerade GIF som följer med denna artikel läggs en professionell touch till din PowerPoint-presentation och ger kredit till de personer som hjälpte dig att göra din presentation.
Fortsätt läsa nedan
02 av 05Lägg till text för rullande krediter till en ny bild

Öppna en ny blank bild i sista positionen av din presentation. Lägg till en textruta i objektglaset eller använd en textruta på mallen. Ställ in inriktningen för att centrera texten med hjälp av Hem fliken av bandet. Skriv in din presentationstitel eller en kommentar som "Särskilt tack till följande personer" i rutan.
Skriv namn och annan relevant information för varje person i rullningskrediterna i textrutan. tryck på Stiga på nyckel tre gånger mellan varje post i listan.
När du skriver namn, förblir textrutan lika stor, men texten blir mindre och kan springa utanför textrutan. Var inte bekymrad över det här. Du kommer att ändra storlek på namnen snart.
Lägg till ett avslutande uttalande enligt listan över namn, till exempel "The End" eller någon annan avslutningsanmärkning.
Förstora storleken på rullningskrediterna
När du har angett alla krediter drar du med musen för att välja all text i textrutan eller använda tangentbordsgenväggenCtrl + A på en PC eller Kommando + A på en Mac.
- Ändra teckensnittstorleken för rullningskrediterna till 32 på Hem fliken av bandet. Textrutan kan sträcka sig längst ner på bilden.
- Centrera texten på bilden om den inte redan är centrerad.
- Ändra teckensnittet om du vill använda ett annat teckensnitt.
Fortsätt läsa nedan
03 av 05Ändra färgerna på rullande krediter Slide
Så här ändrar du textfärgen
Ändra teckensnittsfärgen på en PowerPoint-bildruta:
- Välj texten.
- Klicka på Hem flik på bandet.
- Använd nedrullningsmenyn för textfärg för att välja en ny textfärg.
Så här ändrar du bakgrundsfärgen
Du kan också ändra bakgrundsfärgen på hela bilden:
- Högerklicka på ett tomt område i objektglaset - utanför textrutan.
- Välj denDesign flik på bandet.
- Klick Formatera bakgrunden.
- Välj från fyllningsalternativen. För en solidfärgsbakgrund, klicka på alternativknappen bredvid Fast fyllning.
- Klicka på ikonen för paint bucket bredvid Färg och välj en bakgrundsfärg.
- Ändra bakgrunden med bakgrunden med Genomskinlighet reglaget.
De Formatera bakgrunden alternativ är också tillgängliga från insidan av animationer flik.
04 av 05Lägg till animationen

Lägg till anpassad animering i animationer flik på bandet.
- Markera textrutan på bilden.
- Klicka på animationer flik.
- Bläddra i sidled genom den första uppsättningen animeringar tills du når Credits. Klicka på det.
- Visa en förhandsgranskning av animering med rullande krediter.
- Gör eventuella justeringar som behövs för namn och storlek.
Fortsätt läsa nedan
05 av 05Ställ in timing och effekter på rullande krediter

Den högra panelen på fliken Animeringar listar namnen i rullande krediter i avsnittet Animationer. Längst ner på panelen klickar du på timing för att ange en tidsperiod för krediterna eller ring för en upprepa av animationen tillsammans med andra kontroller.
Också längst ner på panelen kan du klicka Effektalternativ att inkludera ljud och ange hur man avslutar krediterna, tillsammans med andra kontroller.
Spara din presentation och kör den. De rullande krediterna ska visas precis som de gjorde i förhandsvisningen.
Microsoft Office 365 PowerPoint användes för exemplet i den här artikeln.