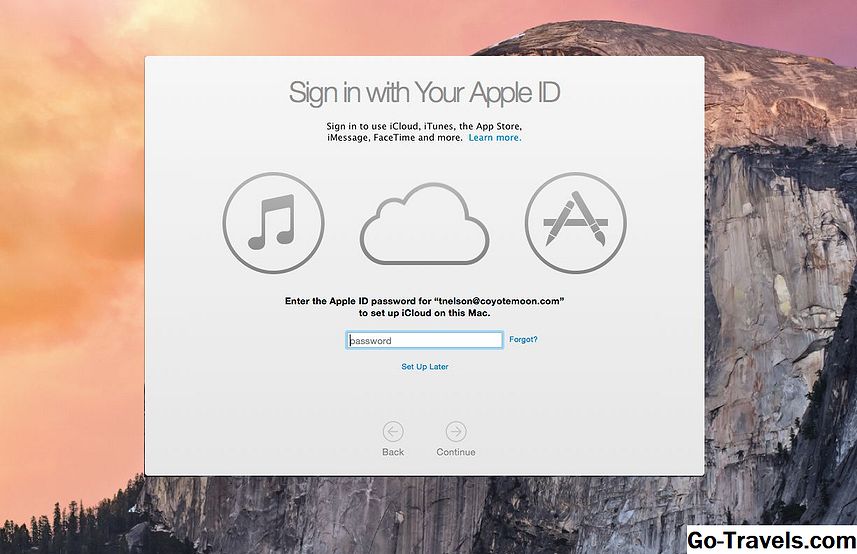Att få ett LinkedIn-konto är enkelt men lite mer involverat än på några andra sociala nätverk, som helt enkelt ber dig skapa ett användarnamn och lösenord. LinkedIns registreringsprocess omfattar fyra huvuduppgifter.
01 av 07Registrera dig för LinkedIn
- Fyll i det enkla formuläret på Linkedins hemsida (bilden ovan) med ditt namn, e-postadress och önskat lösenord.
- Då kommer du att bli ombedd att fylla i en profilformulär som bara är lite längre, ber om din jobbtitel, arbetsgivarens namn och geografiska plats.
- Du kommer att bli ombedd att bekräfta din e-postadress genom att klicka på en länk i ett meddelande som skickas till dig av LinkedIn.
- Slutligen väljer du om du vill ha ett gratis eller betalt konto.
Det är allt. Processen bör ta ungefär fem minuter.
Låt oss ta en närmare titt på var och en av dessa formulär och de val du ska göra när du fyller i dem.
02 av 07Gå med i LinkedIn Today Box
Alla börjar genom att fylla i rutan "Join LinkedIn Today" på hemsidan på linkedin.com. Det kan verka självklart, men det här är en tjänst där alla ska registrera sig med sina riktiga namn. Annars förlorar de fördelarna med företagsnätverk.
Ange så ditt riktiga namn och din e-postadress i rutorna och skapa ett lösenord för att komma åt LinkedIn. Glöm inte att skriva ner den och spara den. Idealiskt kommer ditt lösenord att innehålla en blandning av siffror och bokstäver, både stora och små bokstäver.
Slutligen klickar du på GÅ MED NU knappen längst ner.
Blanketten försvinner och du kommer bli inbjuden att skapa din professionella profil genom att beskriva din nuvarande anställningsstatus.
03 av 07Hur man skapar en grundläggande profil på LinkedIn
Genom att fylla i en enkel formulär kan du skapa en grundläggande professionell profil på LinkedIn om en minut eller två.
Profilrutorna varierar beroende på vilken anställningsstatus du väljer, till exempel "för närvarande anställd" eller "söker jobb".
Den första rutan säger som standard att du är "för närvarande anställd". Du kan ändra det genom att klicka på den lilla pilen till höger och välja en alternativ status, till exempel "Jag är en student". Vilken status du väljer kommer att orsaka andra frågor att pop upp, till exempel skolnamn om du är student.
Ange ditt geografiska detaljer-land och postnummer - och ditt företagsnamn om du är anställd. När du börjar skriva ett företags namn försöker LinkedIn visa dig specifika företagsnamn från sin databas som matchar de bokstäver du skriver. Välja ett företagsnamn som dyker upp gör det lättare för LinkedIn att matcha dig med medarbetare på det företaget, genom att se till att företagsnamnet är korrekt inmatat.
Om LinkedIn inte hittar ditt företagsnamn i databasen väljer du en bransch som matchar din arbetsgivare från den långa listan som visas när du klickar på den lilla högra pilen bredvid rutan "Industri".
Om du är anställd, skriv din nuvarande position i rutan "Jobbtitel".
När du är klar klickar du på knappen "Skapa min profil" längst ner. Du har nu skapat en enda benprofil på LinkedIn.
04 av 07Den LinkedIn skärm du kan ignorera
LinkedIn kommer genast bjuda in dig att identifiera andra LinkedIn-medlemmar du redan vet, men gärna klicka på länken "Hoppa över det här steget" längst ner till höger.
Anslutning med andra medlemmar tar lite tid.
Just nu är det en bra idé att vara fokuserad och avsluta ditt konto innan du börjar försöka identifiera potentiella anslutningar för ditt LinkedIn-nätverk.
05 av 07Bekräfta Din E-postadress
Nästa kommer LinkedIn att be dig att validera den e-postadress du angav på den första skärmen. Du bör följa instruktionerna för bekräftelse, som varierar beroende på vilken adress du gav.
Om du anmälde dig till en Gmail-adress kommer den att bjuda in dig att logga in direkt på Google.
Alternativt kan du klicka på länken längst ner som säger "Skicka ett bekräftelsemail istället".
LinkedIn skickar sedan en länk till din e-postadress. Du kan öppna en annan webbläsarflik eller ett fönster för att gå och klicka på den länken.
Länken tar dig direkt tillbaka till LinkedIn-webbplatsen, där du blir ombedd att klicka på ytterligare en bekräftelseknapp och sedan logga in på LinkedIn med lösenordet du skapade i början.
06 av 07Du är nästan klar
Du får se meddelandet "Tack" och "Du är nästan klar", tillsammans med en stor låda som bjuder in dig att ange e-postadresser till dina kollegor och vänner att ansluta till dem.
Det är en bra idé att klicka på "Hoppa över det här steget" igen så att du kan slutföra din kontoinställning.
07 av 07Välj din LinkedIn Plan Nivå
När du klickar på "hoppa över det här steget" på föregående skärm bör du se ett meddelande om att "ditt konto är inställt".
Ditt sista steg är att "välja din plannivå", vilket innebär att du bestämmer om du vill ha ett gratis eller ett premiumkonto.
De viktigaste skillnaderna mellan kontotyperna anges i diagrammet. Med Premium-konton kan du till exempel skicka meddelanden till personer som du inte har direkt koppling till. De tillåter dig också att utveckla mer avancerade sökfilter och se mer detaljerade resultat, samt att se alla har tittat på din LinkedIn-profil.
Det enklaste alternativet är att gå med det fria kontot.Det erbjuder många av samma funktioner, och du kan alltid uppgradera senare efter att du läst hur du använder LinkedIn och bestämmer att du behöver några av de avancerade funktionerna.
För att välja det fria kontot, klicka på den lilla knappen "VÄLJ BASIC" längst ner till höger.
Grattis, du är en LinkedIn-medlem!