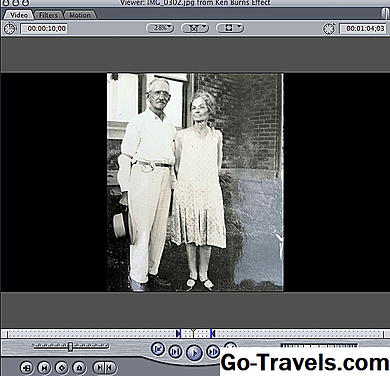Introduktion till nyckelramar

Keyframes är en viktig del av alla icke-linjära videoredigeringsprogram. Keyframes används för att använda ändringar i ett ljud eller videoklipp som uppträder över tiden. Du kan använda keyframes med många funktioner i FCP 7, inklusive videofilter, ljudfiler och påskynda eller sakta ner ditt klipp.
Denna handledning kommer att lära dig grunderna i att använda nyckelbilder och vägleda dig steg för steg genom att använda nyckelbilder för att gradvis zooma in och ut ur ett videoklipp.
02 av 07Lokalisering av nyckelramsfunktioner

Det finns två sätt att lägga till nyckelbilder till ett klipp. Den första är en knapp i kanfönstret. Titta längst ner på fönstret för en diamantformad knapp - det är tredje från höger. Ställ upp ditt spelhuvud i tidslinjen till det ställe du vill placera en keyframe, tryck på den här knappen och voila! Du har lagt till en nyckelram till ditt klipp.
03 av 07Lokalisering av nyckelramsfunktioner

En annan praktisk funktion att tänka på när du använder keyframes är knappen Växla klippknappar i det nedre vänstra hörnet av tidslinjen. Det ser ut som två linjer, en kortare än den andra (visas ovan). Det här låter dig se keyframesna i din tidslinje och låter dig också justera dem genom att klicka och dra.
04 av 07Lokalisering av nyckelramsfunktioner

Du kan också lägga till och justera nyckelbilder i fliken Rörelse och filter i visningsfönstret. Du hittar knappen Keyframe bredvid varje kontroll. Du kan lägga till nyckelbilder genom att trycka på den här knappen, och de kommer att visas till höger i mini-tidslinjen i Viewer-fönstret. I bilden ovan lade jag till en keyframe där jag vill börja skalaförändringen på mitt videoklipp. Keyframe visas i grönt bredvid Scale-kontrollen.
05 av 07Zooma in och ut - Keyframe Använd kanfönsterfönstret

Nu när du vet hur keyframes fungerar och var de ska hitta dem, går jag igenom dig med hjälp av keyframes för att skapa en gradvis inzoom och zoomning i ditt videoklipp. Så här fungerar processen genom att använda kanfönsterfönstret.
Dubbelklicka på ditt videoklipp i tidslinjen för att föra in det i kanfönsterfönstret. Klicka nu på knappen med ikonen vänster pil, som visas ovan. Detta tar dig till den första ramen i ditt videoklipp. Nu trycker du på keyframe-knappen för att lägga till en nyckelram. Detta ställer in skalan för början av ditt klipp.
06 av 07Zooma in och ut - Keyframe Använd kanfönsterfönstret

Spela upp klippet i din tidslinje tills du når den plats där du vill att videobilden ska vara störst. Tryck på keyframe-knappen i kanfönstret för att lägga till en annan keyframe. Gå nu till fliken Rörelse i Viewer-fönstret och justera skalan till ditt behagliga. Jag har ökat storleken på min video till 300%.
Gå tillbaka till tidslinjen och ta med spelhuvudet till slutet av ditt videoklipp. Tryck på keyframe-knappen igen och gå till fliken Rörelse för att justera skalan för slutet av ditt videoklipp - jag har satt min tillbaka till sin ursprungliga storlek genom att välja 100%.
07 av 07Zooma in och ut - Keyframe Använd kanfönsterfönstret

Om du har funktionen Växla klipp nyckelramar aktiv bör du se dina nyckelramar i tidslinjen. Du kan klicka och dra i nyckelramarna för att flytta dem bakåt och framåt i tiden, vilket gör att zoomen visas snabbare eller långsammare.
En röd linje ovanför videoklippet betyder att du måste göra för att kunna spela upp videon. Rendering gör det möjligt för FCP att tillämpa ändringarna i skalan på din video genom att beräkna hur varje ram ska se ut för att uppnå de inställningar du har tillämpat med nyckelbilder. När du är klar med att spela, spelar du ditt videoklipp från början för att kolla in de ändringar du har gjort.
Att använda keyframes handlar om att träna och bestämma vilken process som passar bäst för dig. Liksom de flesta operationer i FCP 7 finns det många olika metoder som du kan använda för att uppnå samma resultat. Oavsett om du föredrar att arbeta med keyframes enbart i Viewer-fönstret, eller om du gillar den intuitiva känslan av att justera dem i tidslinjen, med lite försök och fel använder du keyframes som ett proffs!