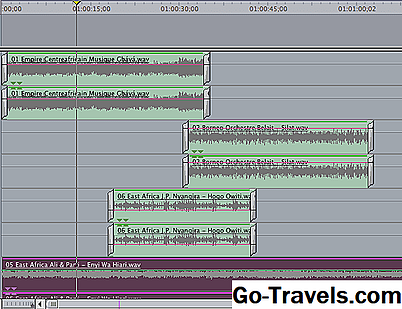Denna handledning kommer att täcka grunderna för att importera video till Final Cut Pro 7. Digitala mediaformat och enheter varierar mycket, så den här artikeln täcker de fyra enklaste sätten att spela in i FCP - importera digitala filer, logga och fånga från en kamera eller tejp , och logga och överföra från en taplös kamera eller SD-kort.
Innan du börjar, se till att du har skapat ett nytt projekt och kontrollera om dina skraplotter är inställda på rätt plats!
Importera digitala filer

Importera digitala filer är kanske den enklaste metoden att föra in bilder till FCP. Oavsett om videofilerna du vill importera ursprungligen sköts på din iPhone, togs från internet, eller lämnas över från en tidigare händelse, kan de med största sannolikhet importeras till FCP för redigering. FCP 7 stöder ett brett utbud av videoformat, så det är värt att försöka importera även om du är osäker på filens filtillägg. Med FCP öppen, gå till Arkiv> Importera och välj sedan Filer eller mapp.
Importera digitala filer

Detta kommer att hämta standardfönstret, där du kan välja dina media. Om filen du vill inte markeras eller om du inte kan välja den betyder det att formatet inte är kompatibelt med FCP 7.
Om du har många videofiler som är sparade i en mapp väljer du Mappa. Det sparar lite tid så att du inte behöver importera varje enskild video. Om du arbetar med en eller flera videofiler på olika platser väljer du Arkiv. Det här låter dig importera varje video en efter en.
03 av 06Logging och Capturing

Logging och Capturing är en process som du kommer att använda för att få bilder från en bandbaserad videokamera. Börja med att ansluta kameran via firewire-porten på din dator. Vrid nu kameran till uppspelning eller videoläge. Kontrollera att kameran har tillräckligt med batteri för att slutföra inspelningen. Loggning och fångst händer i realtid, så om du sköt en timme video kommer det att ta en timme att fånga den.
När din kamera är i uppspelningsläge, gå till Arkiv> Logga och Capture.
04 av 06Logging och Capturing

Detta kommer att ta fram fönstret Log och Capture. Fönstret Log och Capture har samma videokontroller som fönstret Visa och kanfas, inklusive spelning, snabbspolning och spola tillbaka. Eftersom kameran är i uppspelningsläge styr du kamerans däck via Final Cut Pro - försök inte att trycka på spola eller spola tillbaka på kameran! Det är en bra idé att cue upp klippet i din kamera innan du börjar logga och fånga processen.
Tryck på uppspelningsknappen för att cue din video till lämplig plats. När du anländer i början av det önskade klippet, tryck på fotografering. Vid pressningspåverkan skapar FCP automatiskt ett nytt videoklipp som du kan se i din webbläsare. Videofilen sparas på din hårddisk på den plats du valde när du ställer in skraplotter.
Tryck på Esc när du är färdig att fånga och stoppa videouppspelning. När du har tagit alla dina klipp stänger du loggen och fönstret och tar bort kameran.
05 av 06Loggning och överföring

Log och Transfer-processen är mycket lik Log och Capture-processen. Istället för att fånga videofilmer från en enhet kommer du att översätta råa digitala videofiler så att de kan läsas av Final Cut Pro.
För att börja, gå till Arkiv> Logga och Överför. Detta kommer att föra upp loggen och överföringsrutan som visas ovan. Fönstret Log och Transfer ska automatiskt identifiera filerna på din dator eller extern hårddisk som är kvalificerad för Final Cut.
När du loggar och överför kan du förhandsgranska alla videoklipp innan de överförs. Du kan ställa in och ut poäng med hjälp av tangenterna i och o på tangentbordet. När du väl har valt önskat klipp klickar du på "Lägg till klipp i kö", som du ser under videouppspelningsrutan. Varje klipp du lägger till i den här köen blir ett nytt videoklipp i FCP-webbläsaren när det överförs.
06 av 06Loggning och överföring

Om den önskade filen av någon anledning inte visas, navigerar du till mappikonen längst upp till vänster i fönstret. Den här ikonen kommer att hämta standardfilens webbläsare, och du kan välja önskad fil här.