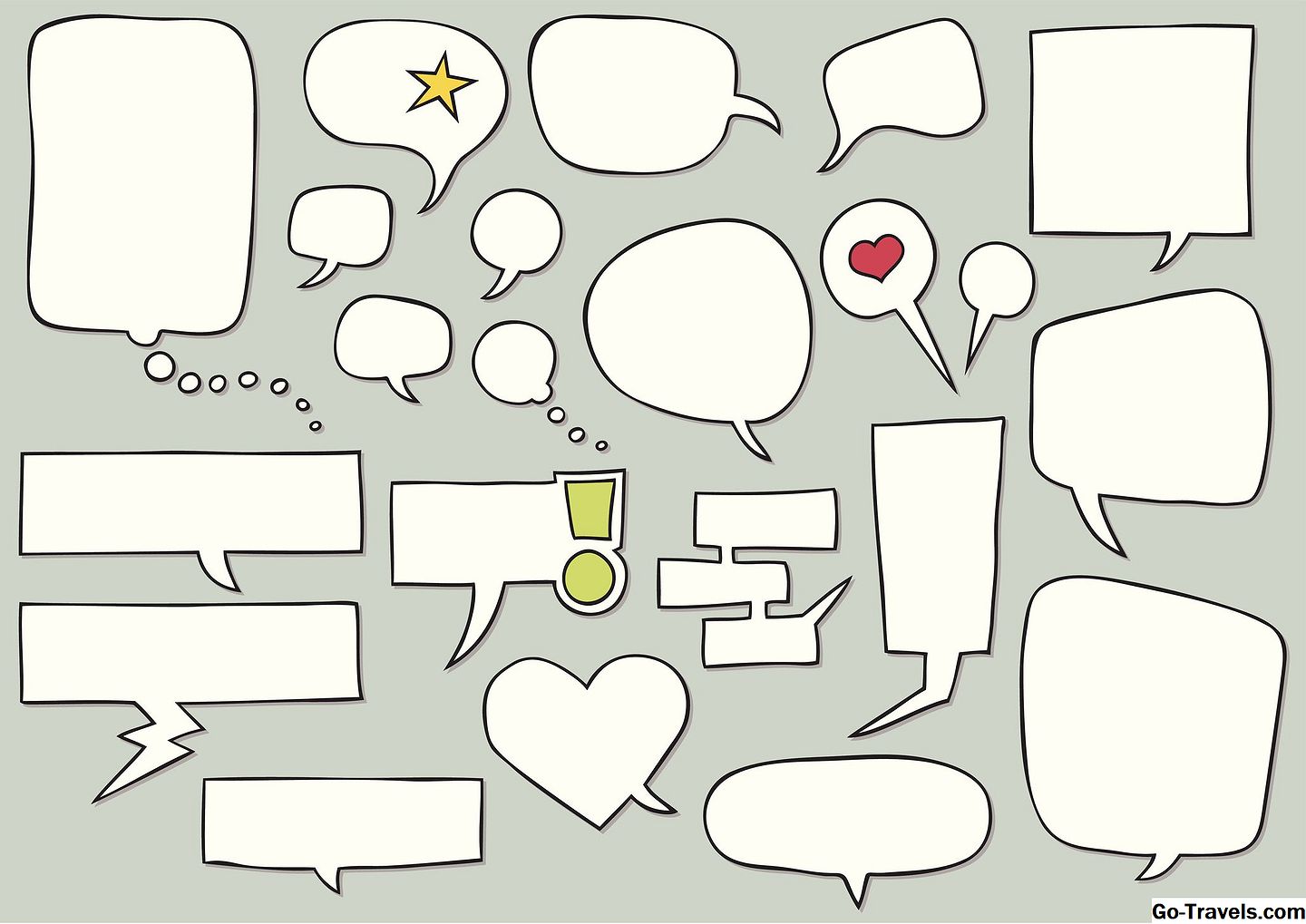iTunes gör det enkelt för nybörjare att göra filmer på sina Mac-datorer med iMovie. Men tills du lyckats göra din första film kan processen vara skrämmande. Följ dessa anvisningar för att komma igång med ditt första iMovie-projekt.
01 av 07Är du redo att börja redigera video i iMovie?

Om du är ny för att redigera video med iMovie, börja med att samla alla nödvändiga element på ett ställe - din Mac. Det betyder att du borde ha den video du vill arbeta med i Macs Photos app redan. Gör detta genom att ansluta din iPhone, iPad, iPod touch eller videokamera till Macen för att automatiskt importera videon till appen Foton.
Alla bilder eller ljud du planerar att använda när du gör filmen ska också redan finnas på Mac, antingen i Bilder-appen för bilder eller i iTunes för ljud. Om iMovie inte redan finns på din dator är den tillgänglig som en gratis nedladdning från Mac App Store.
Öppna, Namn och Spara ett nytt iMovie-projekt

Innan du börjar redigera måste du öppna, namnge och spara ditt projekt:
- Öppna iMovie.
- Klicka på projekt fliken längst upp på skärmen.
- Klicka på Skapa ny knappen på skärmen som öppnas.
- Välj Film i rullgardinsmenyn för att kombinera video, bilder och musik i din egen film. Appen växlar till projektskärmen och tilldelar filmen ett generiskt namn som " Min film 1 .'
- Klicka på projekt knappen längst upp till vänster på skärmen och ange ett namn för din film för att ersätta det generiska namnet.
- Klick ok för att rädda projektet.
När som helst du vill arbeta med ditt projekt, klicka bara på projekt knappen längst upp på skärmen och dubbelklicka på filmen från de sparade projekten för att öppna den på mediaskärmen för redigering.
03 av 07Importera video till iMovie

När du överförde dina filmer från din mobilenhet eller videokamera till din Mac placerades de i videofilmen i appen Foton.
- För att hitta videoklippet du vill ha, klicka på Bilder Bibliotek i den vänstra panelen och välj fliken Mina media. På rullgardinsmenyn högst upp på skärmen under Mina media väljer dualbum.
- Klicka på videoklipp album för att öppna det.
- Bläddra igenom videon och välj en som du vill inkludera i din film. Dra och släpp klippet till arbetsområdet direkt under det som kallas tidslinjen.
- Om du vill inkludera en annan video drar du och släpper den bakom den första på tidslinjen.
Importera foton till iMovie

När du redan har dina digitala foton lagrade i Foton på din Mac. Det är enkelt att importera dem till ditt iMovie-projekt.
- I iMovie klickar du påBilder Bibliotek i den vänstra panelen och välj fliken Mina media.
- På rullgardinsmenyn högst upp på skärmen under Mina media väljer du Mina album eller en av de andra valen som människor, platser eller Delad för att se miniatyrer av de här albumen i iMovie.
- Klicka på något album för att öppna det.
- Bläddra igenom bilderna i albumet och dra det du vill använda till tidslinjen. Placera den var som helst du vill att den ska visas i filmen.
- Dra några ytterligare foton till tidslinjen.
Lägg till ljud i din iMovie

Även om du inte behöver lägga till musik i din video, sätter musik på humör och lägger till en professionell touch. IMovie gör det enkelt att komma åt musik som redan är lagrad i iTunes på din dator.
- Klicka på Audiofliken högst upp på skärmen bredvid fliken Mina media.
- Välj iTunes i den vänstra panelen för att visa musiken i ditt musikbibliotek.
- Bläddra igenom listan över låtar. För att förhandsgranska en, klicka på den och klicka sedan på uppspelningsknappen som visas bredvid den.
- Klicka på den låt du vill ha och dra den till din tidslinje. Den visas under videoklippet och fotoklippet. Om den körs längre än din film kan du trimma den genom att klicka på ljudspåret på tidslinjen och dra den högra kanten för att matcha slutet av klippen ovanför den.
Visa din video

Nu har du alla de delar du ville ha i din film sitter på tidslinjen. Flytta markören över klippen i tidslinjen och se en vertikal linje som anger din position. Placera verticle-linjen i början av ditt första videoklipp på tidslinjen. Du får se den första bilden förstorad i den stora redigeringsdelen på skärmen. Klicka på uppspelningsknappen under den stora bilden för att förhandsgranska den film du har hittills, komplett med musik.
Du kan sluta nu, nöjd med vad du har, eller du kan lägga till effekter för att öka din videofilm.
07 av 07Lägga till effekter på din film

Om du vill lägga till en voiceover klickar du på mikrofonikonen längst ner till vänster på skärmen för filmförhandsgranskning och börjar prata.
Använd effektknapparna som körs överst i filmförhandsgranskningsskärmen till:
- Justera färg, hudtoner eller vitbalans
- Ändra färgens mättnad eller temperatur
- Beskära ett foto eller använd Ken Burns-effekten
- Stabilisera skakig video
- Justera ljudvolymen
- Minska bakgrundsbrus
- Ändra videoens hastighet eller kör den i omvänd ordning
- Välj mellan ett stort urval av klipp och ljudeffekter
Ditt projekt sparas när du arbetar. När du är nöjd, gå till fliken Projekt. Klicka på ikonen för ditt filmprojekt och välj Teater från rullgardinsmenyn som ligger under din filmikon. Vänta medan programmet gör din film.
Klicka på Teater fliken högst upp på skärmen när som helst för att titta på din film i helskärmsläge.
Notera: Den här artikeln testades i iMovie 10.1.7, släpptes i september 2017. En mobilapp för iMovie är tillgänglig för iOS-enheter.