De som letar efter ett alternativ till Ubuntu kan ha försökt följa dessa guider för att installera Fedora Linux, multimedia codecs och nyckelprogram.
Det är självklart möjligt att Fedora inte var till ditt tycke och så har du bestämt att openSUSE kan vara vägen att gå.
Den här guiden tar dig igenom alla steg som krävs för att installera openSUSE på datorn genom att ersätta det aktuella operativsystemet.
Varför skulle du använda openSUSE över Ubuntu, och är det ett riktigt alternativ? openSUSE är ganska likt Fedora genom att den använder paketformatet RPM och det innehåller inte egna applikationer och drivrutiner i kärnförråd. openSUSE har dock en 9-månaders frigivningscykel men använder sig av YAST-pakethanteraren över YUM.
Denna guide gör en bra jämförelse mellan Fedora och andra Linux-distributioner.
Enligt den här guiden på openSUSE-webbplatsen använder du openSUSE över Ubuntu eftersom den är mycket mer flexibel än Ubuntu och är stabilare än Fedora.
För att följa den här guiden behöver du:
- En startbar openSUSE USB-enhet
- Minst en Pentium III-dator, med 500 MHz eller högre processor, 1 GB RAM, 3 GB hårddisk, 800 x 600 skärmupplösning (1024 x 768 rekommenderas),
- Ca 30 minuter ledig tid
Klicka här för fullständiga hårdvarukrav.
01 av 11Kom igång Installera openSUSE Linux

Om du är redo att börja, sätt in openSUSE USB-enheten och starta om datorn.
Om du använder en dator med UEFI kan du starta upp i openSUSE genom att hålla ned skiftnyckeln och starta om datorn. En UEFI-startmeny visas med ett alternativ till "Använd en enhet". När undermenyn visas väljer du "EFI USB Device".
02 av 11Så här kör du OpenSUSE Installer

Den här guiden förutsätter att du använder GNOME-liveversionen av openSUSE.
För att starta installationsprogrammet trycker du på supernyckeln (Windows-tangenten) på tangentbordet och börjar skriva "Install".
En lista med ikoner visas. Klicka på ikonen "live install".
03 av 11Godkänn OpenSUSE licensavtalet
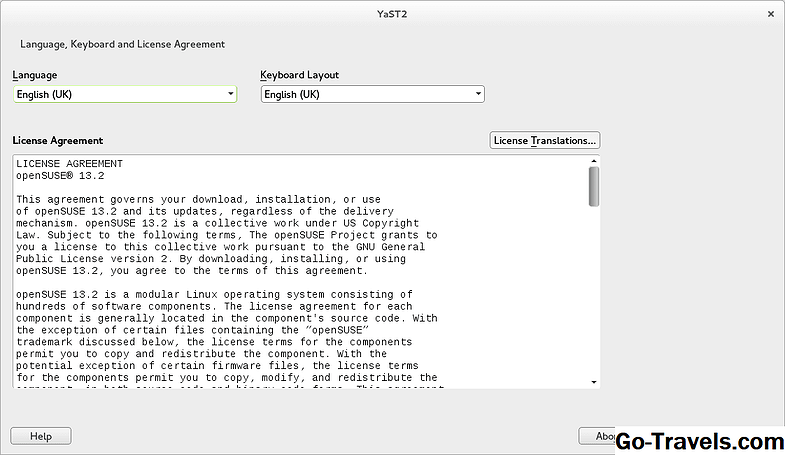
Det första installationssteget är att välja ditt språk från den angivna rullgardinsmenyn och en tangentbordslayout.
Du bör sedan läsa igenom licensavtalet och klicka på "Nästa" för att fortsätta.
04 av 11Välj en tidszon för att ställa in klockan korrekt Inom openSUSE

För att säkerställa att klockan är korrekt inställd inom openSUSE måste du välja region och tidszon.
Det är högst troligt att installatören redan valde rätt inställningar men om inte kan du antingen klicka på din plats på kartan eller välja din region från listrutan och tidszonen.
Klicka på "Nästa" för att fortsätta.
05 av 11Så här partitionerar du dina enheter när du installerar openSUSE
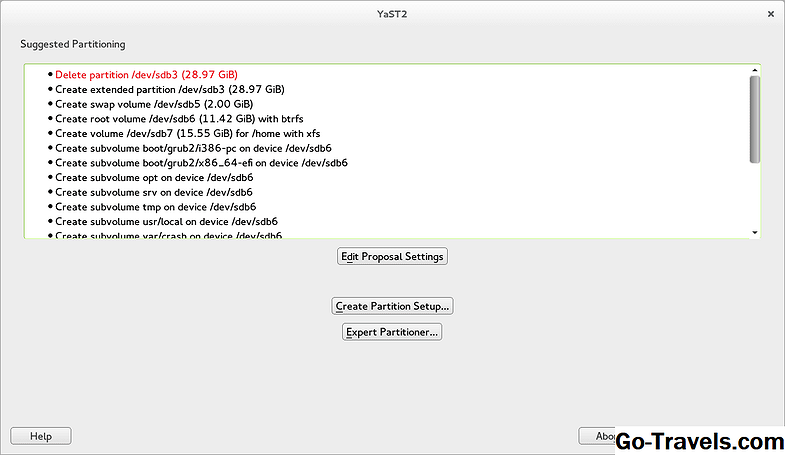
Att dela upp enheterna i openSUSE kan verka svåra först men om du följer dessa steg får du snart en ren installation som fungerar som du vill ha den.
Den föreslagna partitioneringen berättar på ett verbosamt sätt vad som kommer att hända med din enhet, men för de oinitierade är det kanske lite för mycket information.
Klicka på knappen "Skapa partitionsinställning" för att fortsätta.
06 av 11Välj hårddisken där du installerar openSUSE

Välj hårddisken från listan över enheter som visas.
Observera att / dev / sda är allmänt din hårddisk och / dev / sdb är sannolikt en extern enhet. Efterföljande enheter kommer sannolikt att vara / dev / sdc, / dev / sdd etc.
Om du installerar på hårddisken väljer du alternativet / dev / sda och klickar på "Nästa".
07 av 11Välja partitionen för att installera openSUSE till

Du kan nu välja att installera openSUSE till en av partitionerna på hårddisken, men om du vill byta operativsystem som Windows med openSUSE klickar du på knappen "Använd hela hårddisken".
Observera att i skärmdumpen visar det att en av våra partitioner är en LVM-partition som skapades när vi installerade Fedora Linux. Detta medförde att openSUSE-installationsprogrammet skulle bombas ut på oss och installationen misslyckades. Vi kom runt problemet genom att köra gParted och ta bort LVM-partitionen. (En guide kommer snart att visa hur man gör det, det är egentligen bara ett problem om du byter Fedora med openSUSE).
Klicka på "Nästa" för att fortsätta.
Du kommer nu tillbaka på den föreslagna partitionsskärmen.
Klicka på "Nästa" för att fortsätta igen.
08 av 11Ställ in standardanvändaren inom openSUSE

Du måste nu skapa en standardanvändare.
Ange ditt fullständiga namn i rutan och ett användarnamn.
Följ upp detta genom att ange och bekräfta lösenordet du vill vara associerad med användaren.
Om du avmarkerar kryssrutan för "använd det här lösenordet för systemadministratören" måste du ange ett nytt administratörslösenord, annars kommer lösenordet du anger för standardanvändaren att vara detsamma som administratörslösenordet.
Om du vill att användaren måste logga in varje gång, avmarkera kryssrutan "Automatisk inloggning".
Du kan om du vill ändra lösenords krypteringsmetod men för personlig användning finns det ingen riktig anledning att göra det.
Klicka på "Nästa" för att fortsätta.
09 av 11Installera openSUSE Linux

Detta steg är trevligt och enkelt.
Listan med alternativ som du har valt kommer att visas.
För att installera openSUSE klickar du på "Installera".
Installeraren kopierar nu alla filer över och installerar systemet. Om du använder en vanlig BIOS får du förmodligen ett fel vid installationen av startläsaren.
När meddelandet visas klicka fortsätt för att ställa in startläsaren.Detta kommer att omfattas av följande steg.
10 av 11Ställa in GRUB Bootloader

Starthanteraren visas med tre flikar:
- startkod alternativ
- kärnparametrar
- bootloader alternativ
Inom startskärmsalternativskärmen är startläsaren standard för GRUB EFI-alternativet, vilket är bra för datorer som kör Windows 8.1, men för äldre maskiner måste du ändra detta till GRUB2.
De flesta användare kommer undan utan att behöva använda fliken Kärnparametrar.
Alternativet Starthanteraren väljer du om du vill visa en startmeny och hur länge du vill visa menyn för. Du kan också ställa in ett startlösenord.
När du är redo att fortsätta klicka på "OK".
11 av 11Starta i openSUSE

När installationen är klar kommer du att bli ombedd att starta om datorn.
Klicka på knappen för att starta om datorn och när omstart startar, ta bort USB-enheten.
Din dator ska nu startas i openSUSE Linux.
Nu när du har openSUSE installerat kommer du vilja lära dig hur du använder systemet.
För att komma igång här finns en lista över genvägarna i GNOME.
Ytterligare guider kommer att finnas tillgängliga inom kort visar hur man ansluter till internet, ställa in multimedia codecs, installera Flash och ställa in vanliga applikationer.







