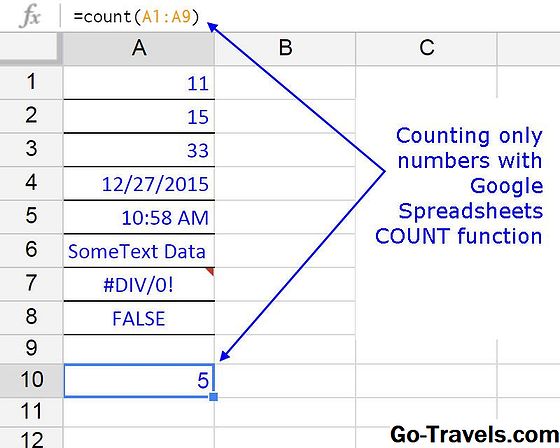När du vill dela upp siffror men inte vill visa resten använder du QUOTIENT-funktionen i Excel. Den returnerar heltalsdelen (endast heltal) som ett resultat, inte resten.
Notera Informationen i denna artikel gäller Excel 2019, Excel 2016, Excel 2013, Excel 2010, Excel 2019 för Mac, Excel 2016 för Mac, Excel för Mac 2011 och Excel Online.
QUOTIENT-funktionens syntax och argument

Syntaxen för QUOTIENT-funktionen är:
= KVOTIENT (Numerator, nämnare)
Täljare (nödvändig). Det här är utdelning . Det är siffran som skrivs före språnget framåt ( / ) i en division operation. Detta argument kan vara ett verkligt tal eller en cellreferens till platsen för data i ett arbetsblad.
Nämnare (nödvändig). Det här är divisor . Det är numret skrivet efter framåtskuren i en division. Detta argument kan vara ett verkligt tal eller en cellreferens till platsen för data i ett arbetsblad.
Excel QUOTIENT Funktionsexempel
I bilden ovan visar exemplen ett antal olika sätt att QUOTIENT-funktionen används för att dividera två siffror jämfört med en divisionsformel.
Resultaten av divisionsformeln i cell B4 visar både kvoten (2) och resten (0,4) medan QUOTIENT-funktionen i cellerna B5 och B6 returnerar endast hela numret, trots att båda exemplen delar samma två nummer.
Använd Arrays som argument
Ett annat alternativ är att använda en array för en eller flera av funktionens argument som visas i rad 7 ovan.
Ordningen följd av funktionen vid användning av arrays är:
- Funktionen först delar upp siffrorna i varje grupp:
- 100/2 (svar på 50)
- 4/2 (svar på 2)
- Numerator: 50
- Nämnare: 2
- Funktionen använder sedan resultaten av det första steget för sina argument i en division (50/2) för att få ett slutligt svar på 25.
KVOTIENT Funktionsfel
- # DIV / 0! inträffar om nämnaren är lika med noll eller refererar till en tomcell (se rad 9 i exemplet ovan).
- #VÄRDE! sker om antingen argumentet inte är ett tal (se rad 8 i exemplet).
Fortsätt läsa nedan
Använd Excels QUOTIENT-funktion

Stegen visar hur du anger QUOTIENT-funktionen och dess argument som finns i cell B6 i bilden ovan.
Alternativ för inmatning av funktionen och dess argument inkluderar:
- Skriv in hela funktionen = KVOT (A1, B1) in i cell B6.
- Välja funktionen och dess argument med hjälp av dialogrutan QUOTIENT-funktion.
Även om det är möjligt att bara skriva in den fullständiga funktionen för hand, så tycker många att det är lättare att använda dialogrutan för att ange en funktions argument.
Notera När du anger funktionen manuellt, separera alla argument med kommatecken.
Ange QUOTIENT-funktionen
Dessa steg täcker in QUOTIENT-funktionen i cell B6 med funktionens dialogruta.
- Välj cell B6 för att göra den aktiva cellen. Detta är den plats där formelresultaten kommer att visas.
- Väljformler.
- Välj Math & Trig för att öppna rullgardinsmenyn.
- VäljaKVOTi listan för att få fram funktionens dialogruta.
- I dialogrutan väljer duTäljarelinje.
- Välj cell A1 i arbetsbladet för att ange denna cellreferens i dialogrutan.
- I dialogrutan väljer duNämnarelinje.
- Välj cell B1 i arbetsbladet.
- Välj ok i dialogrutan för att slutföra funktionen och återgå till kalkylbladet.
Svaret2 visas i cell B6, eftersom 12 dividerad med 5 har ett heltal svar på 2. Resten avkastas av funktionen.
När du väljer cell B6 visas den fullständiga funktionen = QUOTIENT (A1, B1) i formulärfältet ovanför arbetsbladet.
Excel Online
Formuler-fliken är inte tillgänglig i Excel Online. Du kan dock gå in i QUOTIENT-funktionen manuellt.
- Välj cell B6 för att göra den aktiva cellen. Detta är den plats där formelresultaten kommer att visas.
- Välj Föra in > Fungera för att öppna dialogrutan Infoga funktion.
- Välj Math & Trig i listan Välj en kategori.
- Välj KVOT i listan Välj en funktion.
- Välj ok.
- Välj cell A1 för att välja Numerator och skriv ett komma ( , ).
- Välj cell B1 för att välja nämnaren och skriv a nära parentes ( ) ).
- Tryck Stiga på.
Svaret2 visas i cell B6, eftersom 12 dividerad med 5 har ett heltal svar på 2. Resten avkastas av funktionen.
Fortsätt läsa nedan
Andra sätt att dela i Excel
- För att utföra regelbundna divisioner där hela talet och resten återförs, använd en divisionsformel.
- För att returnera endast återstoden, bråkdelen eller decimaldelen av en delningsoperation, använd MOD-funktionen.
- För att ta bort fraktionsdelen av en divisionsformel och runda nummer ner till närmaste heltal, använd INT-funktionen.