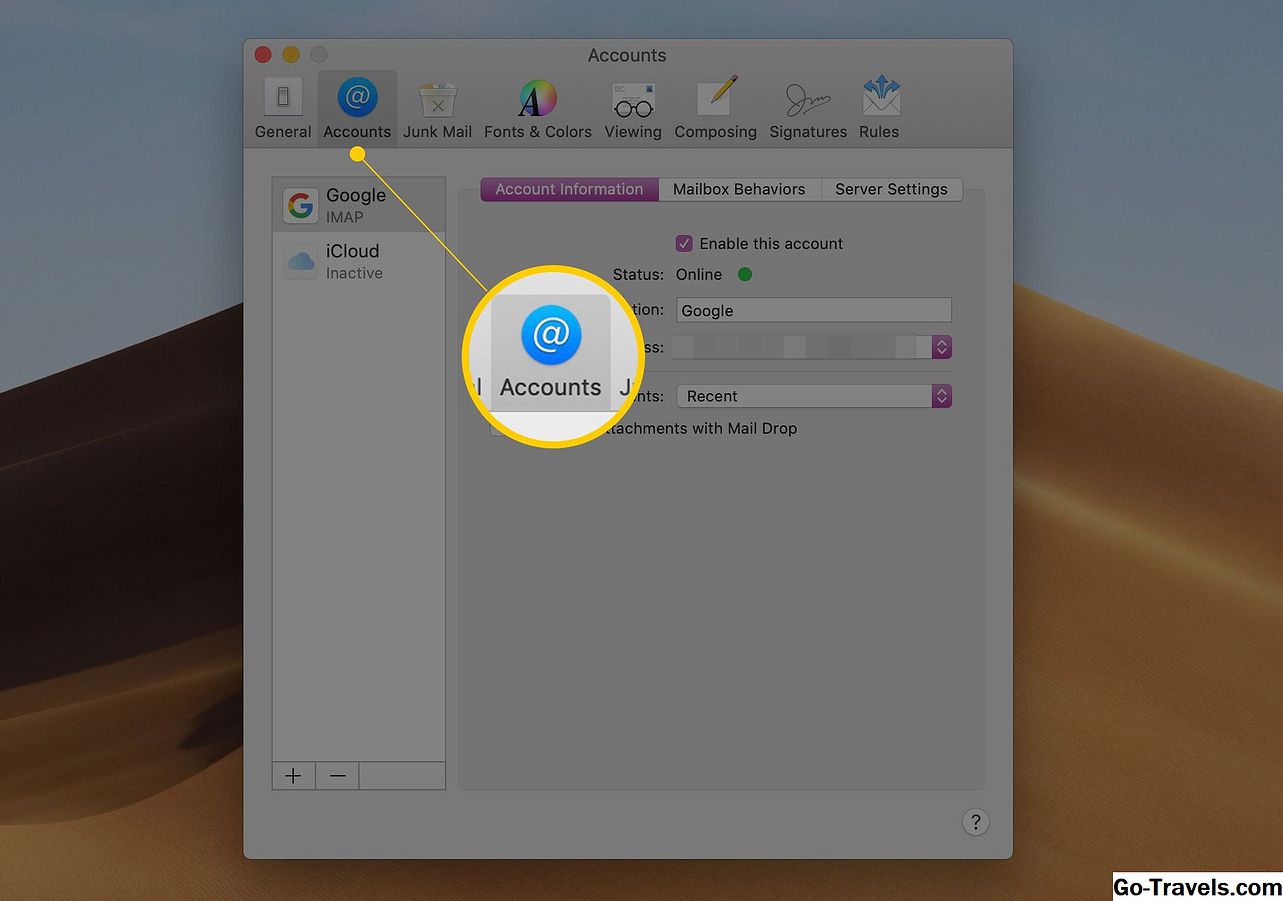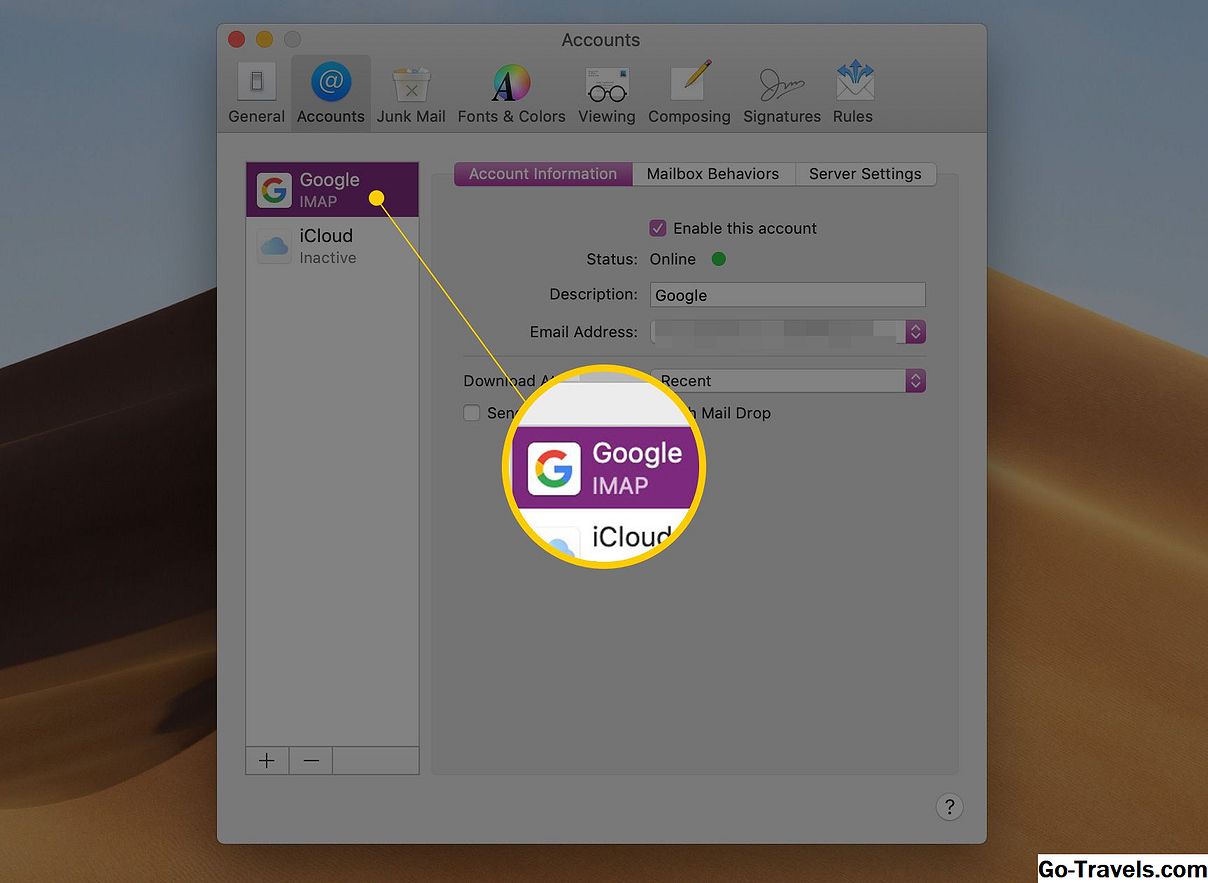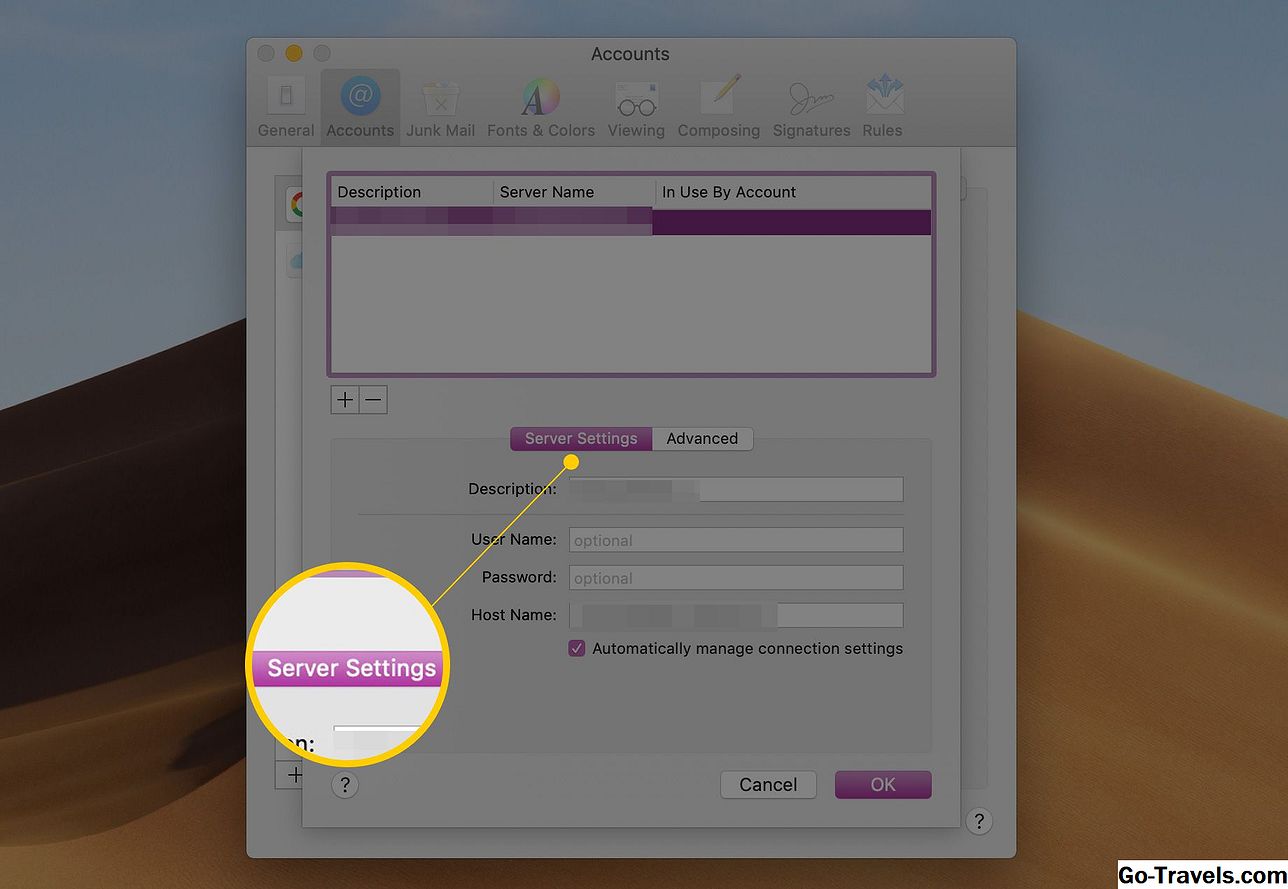Du har just stött på ett svar på ett viktigt e-postmeddelande. När du trycker på "Skicka" -knappen upptäcker du att den är nedtonad, vilket innebär att du inte kan skicka ditt meddelande. Mail fungerade bra igår; Vad gick fel?
En nedtonad "Skicka" -knapp i Apple Mail betyder att det inte finns en korrekt konfigurerad utgående e-postserver (SMTP) som är associerad med postkontot. Det här resultatet kan hända av flera orsaker, men de två mest troliga är följande: antingen den posttjänst du använder ändrade inställningarna och du måste uppdatera dina inställningar, eller din Mail-preferensfil är föråldrad eller korrupt eller har Felaktiga filbehörigheter som är associerade med den.
Utgående e-postinställningar
Ibland kan din posttjänst göra ändringar i sina mailservrar, inklusive servern som tar emot ditt utgående e-postmeddelande. Dessa typer av postservrar är frekventa mål för skadlig programvara som är avsedda att göra dem till zombiespamservrar. På grund av de allvarliga farorna uppgraderar posttjänster ibland sina serverprogramvaror, vilket i sin tur kräver att du ändrar inställningarna för utgående e-postserver i din e-postklient, i det här fallet Mail.
Innan du gör några ändringar, se till att du har en kopia av de inställningar som din posttjänst kräver. I de flesta fall har din posttjänst detaljerade instruktioner för olika e-postklienter, inklusive Apple Mail. När dessa anvisningar är tillgängliga, var noga med att följa dem. Om din e-posttjänst endast innehåller allmänna instruktioner kan den här översynen om att konfigurera inställningarna för utgående e-postserver vara till hjälp.
Konfigurera dina utgående e-postinställningar
-
Starta Apple Mail och välj Inställningar från Mail-menyn.

-
I fönstret E-postinställningar som öppnas klickar du på knappen "Konton".
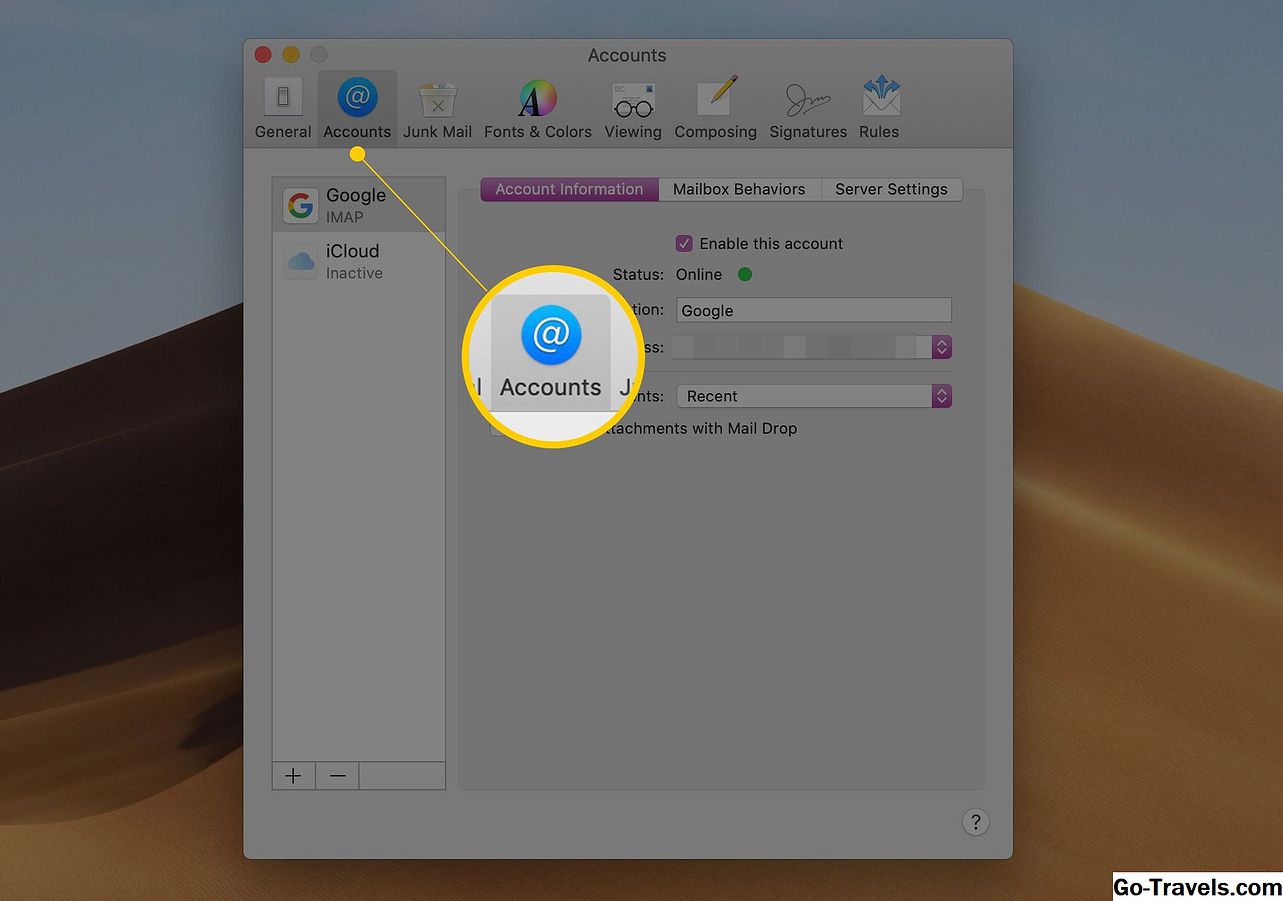
-
På listan väljer du det postkonto som ger dig problem.
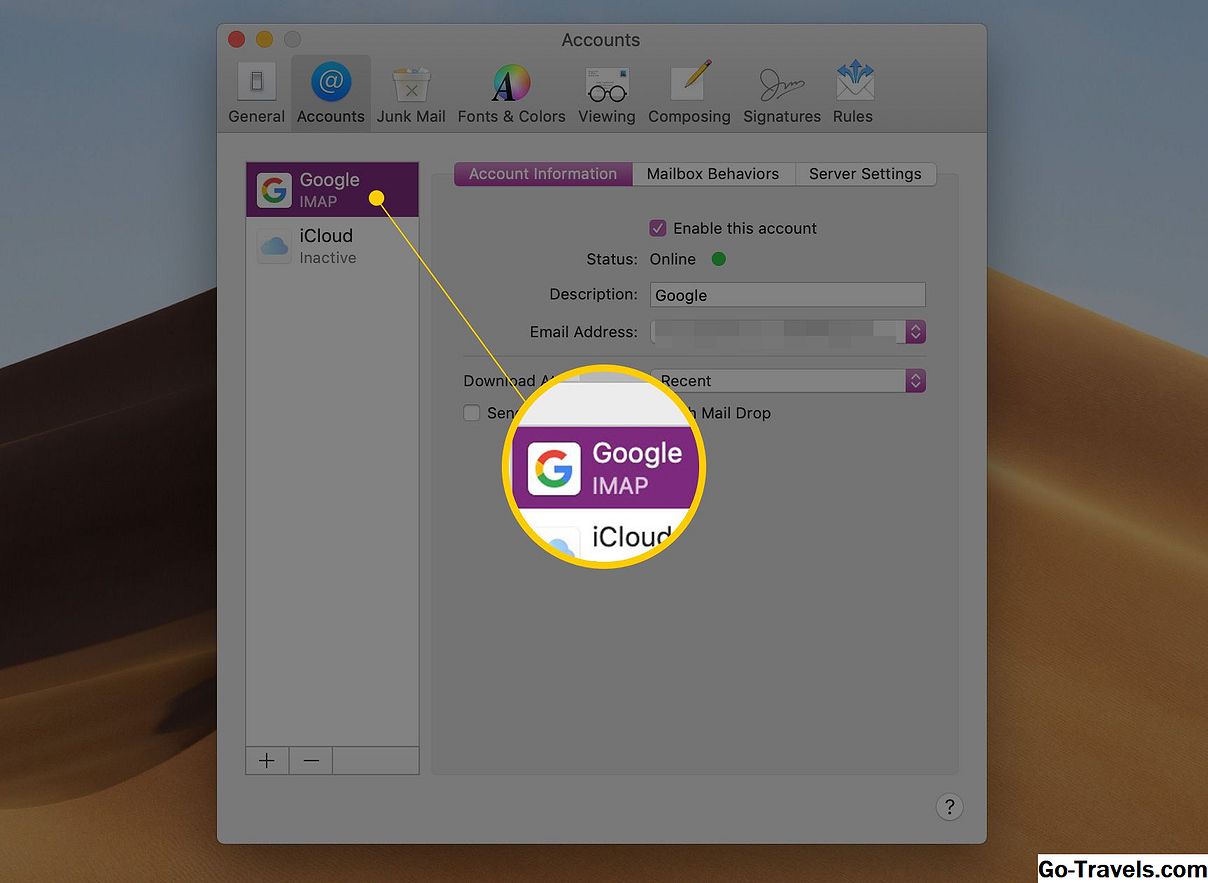
-
Klicka på fliken Kontoinformation eller fliken Serverinställningar. Fliken du väljer beror på vilken version av Mail du använder. Du letar efter rutan som innehåller inkommande och utgående mailinställningar.

-
I avsnittet Outgoing Mail Server (SMTP) väljer du "Redigera SMTP Server List" från rullgardinsmenyn märkt "Outgoing Mail Server (SMTP)" eller "Konto" igen beroende på vilken version av Mail du använder.

-
En lista över alla SMTP-servrar som ställts in för dina olika Mail-konton visas. E-postkontot du valt ovan bör markeras i listan.
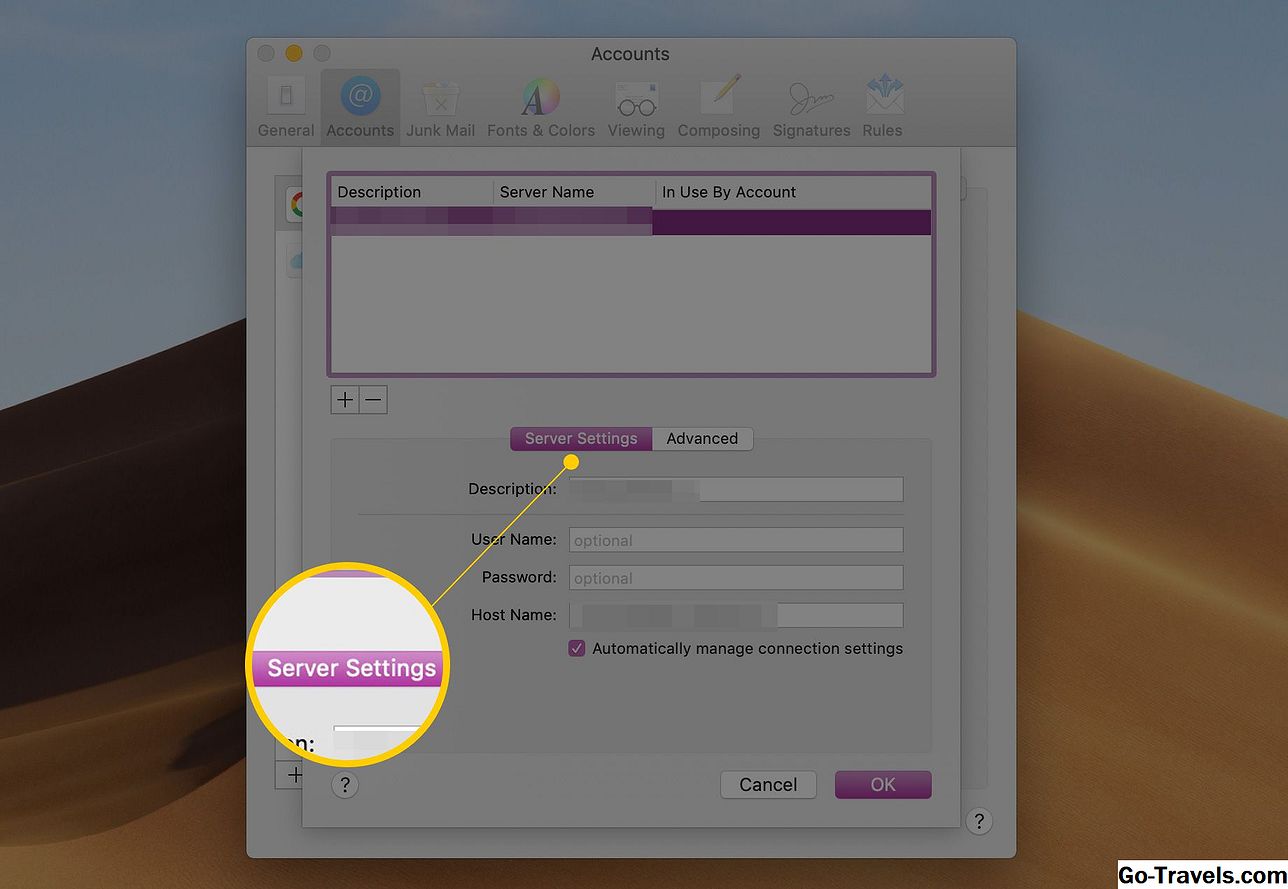
-
Klicka på fliken "Serverinställningar" eller "Kontoinformation".
Kontrollera att servern eller värdnamnet är korrekt inmatat på den här fliken. Ett exempel skulle vara smtp.gmail.com eller mail.example.com. Beroende på vilken version av Mail du använder kan du också verifiera eller ändra användarnamnet och lösenordet som är kopplat till det här e-postkontot. Om användarnamnet och lösenordet inte är närvarande kan du hitta dem genom att klicka på fliken Advance.
På fliken Advance kan du konfigurera SMTP-serverns inställningar för att matcha dem som din posttjänst tillhandahåller. Om din posttjänst använder en annan port än 25, 465 eller 587, kan du ange det önskade portnumret direkt i portfältet. Vissa äldre versioner av Mail kräver att du använder knappen "Anpassad port" och lägg till portnummeret som tillhandahålls av din posttjänst. Annars lämnar du radioknappen till "Använd standardportar" eller "Identifiera och underhålla automatiskt kontoinställningar", beroende på vilken version av Mail du använder.
-
Om din posttjänst har konfigurerat sin server för att använda SSL, placera en kryssmarkering bredvid "Använd Secure Sockets Layer (SSL)."
-
Använd rullgardinsmenyn Authentication för att välja den autentiseringstyp som din posttjänst använder.
-
Ange slutligen ditt användarnamn och lösenord. Användarnamnet är ofta bara din e-postadress.
-
Klicka på "OK".
Försök skicka e-post igen. Knappen "Skicka" ska nu markeras.
Apple Mail Preference File uppdateras inte
En möjlig orsak till problemet är ett tillståndsproblem som hindrar Apple Mail från att skriva data till sin preferensfil. Denna typ av behörighetsproblem hindrar dig från att spara uppdateringar till dina e-postinställningar. Hur händer detta? Vanligtvis berättar din posttjänst att du ändrar inställningarna för ditt konto. Du gör ändringarna och allt är bra tills du avslutar Mail. Nästa gång du startar Mail, återställs inställningarna så som de var innan du gjorde ändringarna.
Med Mail-appen som nu har felaktiga utgående mailinställningar, dämpas dess "Skicka" -knapp.
För att korrigera problem med filtillstånd i OS X Yosemite och tidigare följer du stegen som beskrivs i guiden "Använda diskverktyg för att reparera hårddiskar och diskbehörigheter". Om du använder OS X El Capitan eller senare behöver du inte oroa sig för problem med filtillstånd, korrigerar operativsystemet tillståndet med varje programuppdatering.
Korrupta e-postpreferensfilen
Den andra möjliga skyldige är att Mail-preferensfilen har blivit korrupt eller oläslig. Denna situation kan orsaka att Mail slutar fungera eller förhindrar vissa funktioner, t.ex. att skicka mail från att fungera korrekt.
Innan du fortsätter, se till att du har en aktuell säkerhetskopiering av din Mac eftersom följande metoder för att reparera Apple Mail kan orsaka att e-postinformation, inklusive kontouppgifter, försvinner.
Att hitta e-postpreferensfilen kan vara en utmaning eftersom någonsin sedan OS X Lion är användarens bibliotek mapp gömd. Du kan dock få tillgång till bibliotekets mapp med den här enkla guiden: OS X döljer din biblioteksmapp.
Apple Mail-preferensfilen finns på: / Användare / användarnamn / Bibliotek / Inställningar. Om din Mac-användarnamn till exempel är Tom, skulle sökvägen vara / Användare / Tom / Bibliotek / Inställningar. Preferensfilen heter com.apple.mail.plist.
När du är klar med de här stegen försöker du Mail igen. Det kan hända att du måste skriva in några senaste ändringar i Mail-inställningarna, per din posttjänst. Men den här gången borde du kunna avsluta Mail och behålla inställningarna.
Om du fortfarande har problem med Mail och skicka meddelanden, ta en titt på felsökningen "Apple Mail - Använda Apple Mails felsökningsverktyg" guide.