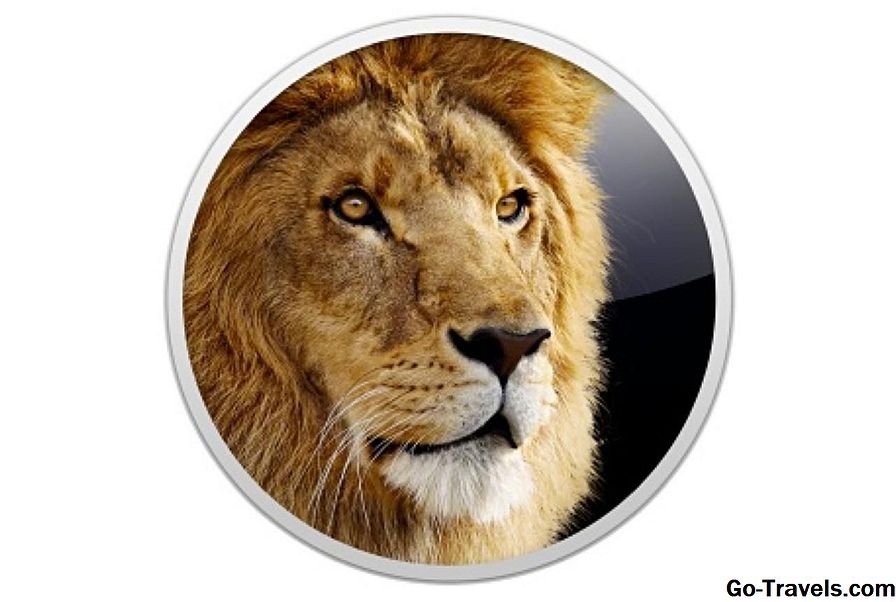OS X Yosemite är en gratis nedladdning som kommer till din Mac från Mac App Store i form av ett installationsprogram som startar automatiskt. Om du följer instruktionerna på skärmen slutar du med en uppgraderingsinstallation av OS X Yosemite på din startdisk. Processen är snabb, enkel - och har en mindre fel.
Vad händer om du vill utföra en ren installation, raderar du helt enkelt din startdisk? Eller kanske du vill ha installationsprogrammet på en startbar USB-enhet, så du behöver inte fortsätta ladda ner den varje gång du vill uppgradera en av dina Macar?
Svaret är att du inte kan, åtminstone inte om du följer instruktionerna på skärmen. Problemet är att installatören raderas som en del av uppgraderingsprocessen. Det betyder att du inte kan uppgradera en annan Mac utan att ladda ner installationsprogrammet igen. Det betyder också att du inte har en enkel metod att utföra en ren installation eftersom du inte har en startbar kopia av installationsprogrammet.
För att korrigera denna grundläggande fel är allt du behöver göra att sluta installatören när den startar automatiskt efter att nedladdningen är klar och använd sedan en av två metoder för att skapa en startbar USB-flash-enhet som innehåller installationsprogrammet för OS X Yosemite.
Använd Disk Utility för att skapa en startbar OS X Yosemite Installer

Det finns två metoder för att skapa det startbara installationsprogrammet. Även om jag föredrar att använda en USB-flash-enhet som destination för installationsprogrammet, kan du använda endera metoden för att skapa en startbar version av OS X Yosemite-installationsprogrammet på alla startbara medier, inklusive hårddiskar, SSD-enheter och USB-flashenheter.
Den första metoden vi täckte använder sig av ett doldt Terminal-kommando som kan utföra all tung lyftning för dig och producera en startbar kopia av installationsprogrammet med ett enda kommando.
Det finns också en manuell metod för att utföra samma process, med hjälp av Finder och Disk Utility. Den här artikeln tar dig igenom stegen för att manuellt skapa en startbar kopia av installationsprogrammet för OS X Yosemite.
Vad du behöver
- OS X Yosemite installatör. Du borde ha hämtat installationsprogrammet från Mac App Store. Du hittar nedladdningen i / Program mapp med filnamnet Installera OS X Yosemite.
- En USB-flash-enhet eller annan lämplig startbar enhet. Som jag nämnde ovan kan du använda en hårddisk eller en SSD för den startbara enheten, även om dessa instruktioner kommer att referera till en USB-flash-enhet.
- En Mac som uppfyller minimikraven för OS X Yosemite.
En sista anmärkning: Om du redan har installerat OS X Yosemite på din Mac kanske du fortfarande vill skapa en startbar kopia av installationsprogrammet som ett felsökningsverktyg eller för att göra ytterligare Yosemite-installationer enklare. För att kunna fortsätta måste du ladda ner Yosemite-installationsprogrammet från Mac App Store.
Redo? Låt oss börja.
02 av 04Så här monterar du OS X Yosemite Installer Image så att du kan kopiera det

Processen för att skapa en startbar kopia av installationsprogrammet för OS X Yosemite följer dessa grundläggande steg, som vi beskriver mer detaljerat nedan:
- Montera installationsprogrammet på skrivbordet.
- Använd Disk Utility för att skapa en klon i installationsprogrammet.
- Ändra klonen så att den startar framgångsrikt.
Montera OS X Yosemite Installer Image
Djupt i den installerade OS X Yosemite Beta-filen som du hämtade är en skivavbildning som innehåller alla filer du behöver för att skapa ditt eget startbara installationsprogram. Det första steget är att få tillgång till denna bildfil.
- Öppna ett Finder-fönster och navigera till / Program.
- Leta reda på filen som heter Installera OS X Yosemite.
- Högerklicka på OS X Yosemite fil och välj Visa paketinnehåll från popup-menyn.
- Öppna Innehåll mapp.
- Öppna Delad support mapp.
- Här hittar du skivavbilden som innehåller de filer vi behöver för att skapa ett startbart installationsprogram. Dubbelklicka på InstallESD.dmg fil.
- Detta kommer att montera InstallESD-bilden på Mac-datorns skrivbord och öppna ett Finder-fönster som visar innehållet i den monterade filen.
- Du kanske märker att den monterade bilden verkar innehålla endast en enda mapp, namngiven paket. I själva verket finns det ett helt startbart system på bildfilen som är dold. Vi måste använda Terminal för att göra systemfilerna synliga. Om du inte vet hur du gör det kan du använda instruktionerna i artikeln nedan för att göra filerna synliga: Visa dolda mappar på din Mac med hjälp av terminal
- När du har gjort det kan vi fortsätta.
- Nu när filerna är synliga kan du se att OS X Install ESD-bilden innehåller ytterligare tre filer: .DS_Store, BaseSystem.chunklist och BaseSystem.dmg. Vi ska använda detta Finder-fönstret i följande steg, så lämna det här fönstret öppet.
Med alla filer som vi behöver nu synliga kan vi fortsätta använda Disk Utility för att skapa en klon av OS X Install ESD-bilden som vi monterade på skrivbordet.
03 av 04Använd Skivverktygets återställningsfunktion för att klona OS X Installera ESD-bild

Nästa steg i skapandet av en startbar kopia av installationsprogrammet för OS X Yosemite är att använda Skivverktygets återställningsfunktioner för att skapa en klon i OS X Install ESD-bilden som du monterade på skrivbordet.
- Starta Disk Utility, som finns på / Program / Verktyg.
- Se till att mål-USB-flashenheten är ansluten till din Mac.
- Välj BaseSystem.dmg objekt som anges i den vänstra rutan i Diskverktygsfönstret. Det kan visas längst ned, efter din Macs interna och externa enheter. Om objektet BaseSystem.dmg inte finns i sidovärdet Diskverktyg kan du dra det från Finder-fönstret som visas när du installerade filen InstallESD.dmg. När filen är närvarande i sidovärdet Diskverktyg, var noga med att välja BaseSystem.dmg, inte InstallESD.dmg, som också kommer att finnas i listan.
- Klicka på Återställa flik.
- I Återställa flik, du borde se BaseSystem.dmg listade i källfältet. Om inte, drar du BaseSystem.dmg objekt från den vänstra rutan till källfältet.
- Dra USB-minne från vänster ruta till Destinationsfält.
- VARNING: Nästa steg raderar helt innehållet i USB-flashenheten (eller någon annan startbar enhet som du drog till fältet Destination).
- Klicka på Återställa knapp.
- Du blir ombedd om du är säker på att du vill radera USB-flashenheten och ersätta dess innehåll med BaseSystem.dmg. Klicka på Radera knapp.
- Om så önskas, Ange ditt administrativa lösenord och klicka ok.
- Återställingsprocessen tar lite tid. När det är klart kommer Flash-enheten att monteras på skrivbordet och öppnas i ett Finder-fönster med namnet OS X Base System. Håll det här Finder-fönstret öppet, för vi kommer att använda det i följande steg.
Vi är färdiga med Disk Utility, så du kan avsluta den här appen. Allt som finns kvar är att ändra OS X-bassystemet (flashenheten) för att göra OS X Yosemite-installationsprogrammet korrekt från en startbar enhet.
04 av 04Slutsteget: Ändra OS X-bassystemet på Flash Drive

Hittills hittade vi den dolda bildfilen i Yosemite-installationsprogrammet. Vi skapade en klon i den dolda bildfilen, och nu är vi redo att kopiera ett par filer som gör att den startbara versionen av OS X Yosemite installatorn fungerar korrekt.
Vi ska jobba i Finder, med de två fönstren vi bad dig att hålla öppna under de föregående stegen. Det kan bli lite förvirrande, så läs igenom följande steg först för att se till att du förstår processen.
Ändra OS X-bassystemet på din flash-enhet
- I Upphittare fönstret heter OS X-bassystem:
- Öppna Systemmapp.
- Öppna Installationsmapp.
- Inom den här mappen hittar du ett alias som heter Paket. Ta bort paket alias genom att dra det till papperskorgen, eller genom att högerklicka på aliaset och välja Flytta till papperskorgen från popup-menyn.
- Lämna Installationsfönster öppen, eftersom vi använder den nedan.
- Öppna Upphittare fönstret heter OS X Installera ESD. (Om du inte lämnade det här fönstret från tidigare steg följ instruktionerna i steg 2 för att få fönstret tillbaka.)
- Från OS X Installera ESD fönster, dra paket mapp till Installation fönster du lämnade öppet ovanför.
- Från OS X Installera ESD fönster, dra BaseSystem.chunklist och BaseSystem.dmg filer till OS X-bassystem fönster (rotationsnivån på USB-flashenheten) för att kopiera dem till flashenheten.
- När kopieringen är klar kan du stänga alla Finder windows.
Det finns ett sista steg. Tidigare gjorde vi osynliga filer och mappar synliga. Det är dags att återlämna dessa objekt till sitt ursprungliga osynliga tillstånd.
Din USB-flash-enhet är nu klar att användas som en startbar OS X Yosemite-installatör.
Du kan starta från Yosemite-installationsprogrammet som du just gjort genom att sätta in USB-flashenheten i din Mac och starta Mac-datorn medan du håller ned alternativknappen. Detta kommer att presentera Apple starthanteraren, som låter dig välja vilken enhet du vill starta från.