Med en Google Chromecast-enhet ansluten till HDMI-porten på din TV-apparat kan du använda Googles startsida på din iPhone, iPad eller Android-baserad mobilenhet för att strömma on-demand och live-tv-program och filmer från Internet, och titta på dem på din TV-skärm - utan att prenumerera på en kabel-tv-tjänst.
Det är också möjligt att strömma innehåll som lagrats i din mobilenhet, inklusive videoklipp, foton och musik, till din tv-apparat med hjälp av Google Chromecast. Utöver att bara spela TV-program och filmer, med några enkla hackar, kan din Google Chromecast göra mycket mer.
Installera de bästa programmen för att strömma tv-serierna och filmerna du vill ha

Ett växande antal mobila enheter apps har nu en Kasta funktion. Knacka på Kasta Ikonen låter dig överföra det du ser på din smartphone eller surfplattform och visa den på din TV, förutsatt att en Chromecast-enhet är ansluten till din TV.
Var noga med att installera lämpliga appar baserat på vilket innehåll du vill strömma från din mobila enhet. Du kan skaffa lämpliga och valfria appar från App Store i samband med din mobila enhet, eller leta efter appar när du använder Googles startsida mobil app.
Från din webbläsare i din dator eller mobilenhet kan du enkelt lära dig om Chromecast-kompatibla appar med inbyggd Kasta funktion.
Om du exempelvis vill titta på YouTube-videor på din TV-skärm följer du dessa steg:
- Starta Googles startsida mobilapp på din smartphone eller surfplatta.
- Från Bläddra skärm väljer du YouTube-app och installera det.
- Starta YouTube-app på din mobila enhet.
- Tryck på Hem, Trend, Prenumerationer, eller Sök ikon för att hitta och välja video (er) du vill titta på.
- När videon börjar spela, tryck på Kasta ikonen (visas nära det övre högra hörnet på skärmen) och videon kommer att strömma från Internet till din mobila enhet och sedan överföras trådlöst till din tv-skärm.
- Använd YouTube-mobilappsens kontroller på skärmen till Spela, Paus, Snabbspolning eller Spola tillbaka den valda videon som du normalt skulle.
Förutom YouTube erbjuder appar för alla större TV-nätverk, liksom streaming av videotjänster (inklusive Google Play, Netflix, Hulu och Amazon Prime Video) Kasta funktionen och är tillgänglig från appbutiken i samband med din mobilenhet.
02 av 09Visa nyhetsrubriker och väder som bakgrund

När videoinnehållet inte är aktivt direkt kan din Chromecast visa en anpassningsbar Bakgrund skärm som visar nyhetsrubriker, din lokala väderprognos eller ett anpassat bildspel som innehåller digitala bilder du väljer. Så här anpassar du den här skärmen:
- Starta Googles startsida app på din smartphone eller surfplatta.
- Tryck på Meny ikonen som visas i skärmens övre vänstra hörn.
- Tryck på enheter alternativ.
- Tryck på Redigera bakgrund alternativet (visas nära mitten av skärmen).
- Från Bakgrund menyn (visad), se till att alla alternativ på den här menyn är avstängda. Sedan, för att visa Curated News rubriker, tryck på den virtuella omkopplaren som är associerad med det här alternativet för att aktivera funktionen. Alternativt, tryck på Spela Kiosk alternativet och slå sedan på den virtuella omkopplaren som är associerad med den här funktionen. Du kan sedan följa anvisningarna på skärmen för att anpassa din Google Kiosk alternativ. Om du vill visa lokal väderinformation trycker du på Väder möjlighet att aktivera den här funktionen.
- tryck på < ikonen som visas i det övre vänstra hörnet av skärmen för att spara dina ändringar och återvända till Googles startsida Välkommen hem skärm.
På en Android-mobilenhet är det möjligt att visa bilder på din TV-skärm direkt från Galleri eller Foton-appen som kom förinstallerad på din enhet. Tryck på Kasta ikonen som visas på skärmen när du tittar på bilder.
03 av 09Visa en anpassad bildspel som bakgrund

Under perioder när din TV är på och din Chromecast-enhet är påslagen men inte strömmar innehåll, kan Bakgrundsskärmen visa ett animerat bildspel som visar dina favoritbilder. Så här anpassar du det här alternativet:
- Starta Googles startsida app på din smartphone eller surfplatta.
- Tryck på Meny ikonen som visas i skärmens övre vänstra hörn.
- Tryck på enheter alternativ.
- Tryck på Redigera bakgrund alternativ.
- Stäng av alla alternativ som anges i menyn, förutom ett av de fotorelaterade alternativen. Välj och sätt på Google Foton alternativ för att visa bilder lagrade med hjälp av Google Foton. Slå på Flickr möjlighet att välja bilder som lagrats i ditt Flickr-konto. Välj Google Arts & Culture alternativ för att visa konstverk från hela världen, eller välj Utvalda foton möjlighet att visa kurerade bilder från Internet (vald av Google). För att se bilder på jorden och yttre rymden, välj Jorden och rymden alternativ.
- För att visa dina egna bilder, välj vilket album eller katalog av bilder du vill visa upp när du blir ombedd att göra det. (Bilderna eller albumen måste redan lagras online, i Google Foton eller Flickr.)
- För att justera hur snabbt bilderna ändras på skärmen, tryck på Anpassad hastighet alternativet och välj sedan mellan Långsam, Vanligt, eller Snabb.
- Tryck på < ikonen flera gånger, efter behov, för att återvända till huvudet Välkommen hem skärm. De valda bilderna visas nu på din TV som din anpassade Chromecast Bakgrund.
Spela upp filer från din dator eller Mac till din TV-skärm
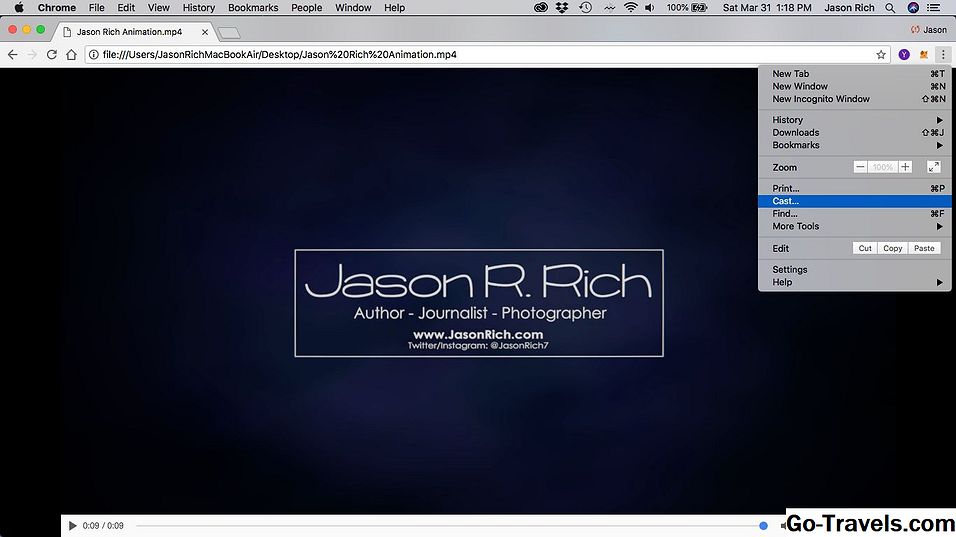
Så länge som din Windows-dator eller Mac-dator är ansluten till samma Wi-Fi-hotspot som din Chromecast-enhet, kan du spela upp videofiler som lagras på din dator på både din datorskärm och tv-skärm samtidigt. För att uppnå detta, följ dessa steg:
- Ställ in och sätt på din TV- och Chromecast-enhet.
- Starta Chrome webbläsare på din dator.
- Om du är en Windows PC-användare, skriv in webbläsarens adressfält file: /// c: / följt av filens sökväg. Om du är en Mac-användare skriver du in file: // localhost / Users / ditt, följt av filens sökväg. Alternativt kan du dra och släppa mediefilen direkt i webbläsaren Chrome.
- När filen visas i ditt Chrome-webbläsarfönster, klicka på menyikonen hittades i det övre högra hörnet av skärmen (som ser ut som tre vertikala prickar) och väljer Kasta alternativ.
- Välj Spela alternativet, och videon spelas samtidigt på din datorskärm och i TV-skärmen.
Spela Google Presentationer på din TV-skärm

Använda gratis Google Presentationer applikation på din dator eller mobilenhet, Det är lätt att skapa animerade bildpresentationer och sedan visa dem från din dator eller mobilenhet på din TV-skärm. (Du kan också importera Microsoft PowerPoint-presentationer i Google Slides för att visa dem på din TV.)
Följ dessa steg för att strömma en presentationspresentation från din dator eller Mac-dator (eller någon kompatibel och Internet-ansluten mobilenhet) till din TV:
- Kontrollera att din dator eller mobilenhet är ansluten till samma Wi-Fi-nätverk som din Chromecast-enhet.
- Starta Google Presentationer på din dator (eller Google Slides-appen på din mobila enhet) och skapa en digital bildpresentation. Alternativt kan du ladda en befintlig Google Presentationspresentation eller importera en PowerPoint-presentation.
- Börja spela presentationen genom att klicka på Närvarande ikon.
- Klicka på Meny ikon (som ser ut som tre vertikala prickar) som finns i det övre högra hörnet av fönstret Google Bildrutor och väljer Kasta alternativ.
- Välj mellan Presentatör eller Present på en annan skärm se.
- Kontrollera presentationen från din dator medan du visar de digitala bilderna på din TV-skärm.
Ström musik via TV: ns högtalare eller hemmabiosystem

Förutom att strömmande videoinnehåll från Internet (via din mobila enhet) till din Chromecast-enhet som är ansluten till din TV, är det också möjligt att strömma obegränsad musik från din befintliga Spotify, Pandora, YouTube Musik, Google Play Musik, iHeartRadio, Deezer, TuneIn Radio eller Musixmatch-konto.
För att utnyttja din TVs högtalare eller hemmabiosystem för att lyssna på din favoritmusik, följ dessa steg:
- Starta Googles startsida mobilapp på din smartphone eller surfplatta.
- Tryck på Bläddra ikonen som visas längst ned på skärmen.
- Tryck på musik knapp.
- Från Musikmeny, välj en kompatibel strömmande musiktjänst och hämta sedan lämplig app genom att trycka på Hämta app alternativ. Om du till exempel har ett befintligt Pandora-konto, ladda ner och installera Pandora-appen. Musikappar som redan är installerade visas nära toppen av skärmen. Valfria musikappar som är tillgängliga för nedladdning visas längst ned på skärmen, så rulla ner till Lägg till fler tjänster rubrik.
- Starta programtjänsten och logga in på ditt konto (eller skapa ett nytt konto).
- Välj musik eller streaming musikstation du vill höra.
- När musiken (eller musikvideoen) börjar spela på din mobila enhetens skärm, tryck på Kasta ikon. Musiken (eller musikvideo) börjar spela på din TV-skärm och ljudet hörs via din TVs högtalare eller hemmabiosystemet.
Ström videoinnehåll till din TV, men lyssna med hörlurar

Med den kostnadsfria LocalCast för Chromecast-mobilappen kan du välja innehåll som lagras i din mobilenhet, till exempel en videofil och strömma videoinnehållet till din TV. Du kan dock samtidigt strömma ljuddelen av det innehållet till högtalaren (erna) som är inbyggda i din smartphone eller surfplatta, eller lyssna på ljudet med trådbundna eller trådlösa hörlurar som är anslutna eller kopplade till din mobila enhet.
Att använda LocalCast för Chromecast app, följ dessa steg:
- Hämta och installera den kostnadsfria LocalCast för Chromecast-appen för din iOS (iPhone / iPad) eller Android-baserad mobilenhet.
- Starta appen och välj kompatibelt innehåll som antingen lagras i din mobilenhet eller som streamas via Internet från en källa som är kompatibel med appen.
- När det valda innehållet börjar spela, tryck på Kasta ikon för att strömma innehållet från skärmen på mobilenheten till din TV.
- Från Nu spelas skärm, tryck på Ruttljud till telefon alternativet (telefonikonet). Medan videoklippet spelas på din TV-skärm börjar medföljande ljud att spela via telefonens högtalare eller hörlurar som är anslutna till eller kopplade till din mobila enhet.
Använd Chromecast från ett hotellrum
Nästa gång du reser någonstans och kommer att bo på ett hotell, ta med din Chromecast-enhet. I stället för att betala upp till $ 15 för en pay-per-view-film, eller titta på vilken begränsad kanallinje som finns tillgänglig från hotellets TV-tjänst, anslut Chromecast-enheten till hotellrummets TV, koppla den med din personliga Wi-Fi-hotspot och du Jag har gratis ljud- och videoprogrammering på begäran.
Var noga med att ta med din egen personliga Wi-Fi-hotspot som låter dig ansluta flera enheter till samma Wi-Fi-nätverk. Skyroam-enheten erbjuder till exempel obegränsat Internet medan du reser till $ 8,00 per dag.
09 av 09Styr din Chromecast med din röst

Chromecast-enheten som länkar till din TV och som vanligtvis styrs med hjälp av Googles startsida-mobilapp som körs på din smartphone eller surfplatta kan också styras med din röst när du köper och installerar en valfri Google Home smart högtalare.
Kontrollera att Chromecast-enheten och Google Home-högtalaren är anslutna till samma Wi-Fi-nätverk, och att Google Home-högtalaren finns i samma rum som TV: n.
Nu, medan du tittar på videoinnehåll via Chromecast, använder du verbala kommandon för att hitta ljud eller videoinnehåll, och sedan spela, pausa, spola framåt eller spola tillbaka innehåll, till exempel.







