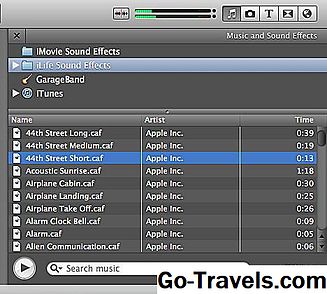Denna handledning visar dig en enkel teknik för att lägga till en falsk regn effekt på dina bilder med hjälp av den kostnadsfria pixelbaserade bildredigeraren GIMP. Även relativa nykomlingar kommer att upptäcka att de kan producera spännande resultat enligt dessa steg.
Det digitala fotot som används i detta exempel är 1000 pixlar bred. Om du använder en bild som är väsentligt annorlunda, kan du behöva justera några av de värden du använder i vissa inställningar för att få ditt falska regn att se bättre ut. Kom ihåg att riktigt regn kan se väldigt annorlunda ut beroende på förhållandena och att genom att experimentera kommer du att kunna producera olika effekter.
Välj ett lämpligt digitalt foto
Du kan lägga till en falsk regn effekt på alla digitala bilder som du har, men för att göra det mer övertygande är det bäst att välja en bild som ser ut som om det kunde ha regnat. Jag har valt ett kvällskott över en olivlund när det fanns mycket mörka och förebyggande moln som möjliggjorde skenor av solljus.
För att öppna din bild, gå till Fil > Öppna och navigera till ditt foto och klicka på Öppna knapp.
Lägg till ett nytt lager
Det första steget är att lägga till ett nytt lager som vi kommer att bygga vår falska regn effekt på.
Gå till Lager > Nytt lager för att lägga till ett tomt lager. Innan du fyller skiktet, gå till Verktyg > Standardfärger och nu gå till Redigera > Fyll med FG-färg att fylla skiktet med solid svart.
03 av 10Lägg till fröet av regn
Grunden för regnet produceras med hjälp av ett brusfilter.
Gå till filter > Ljud > RGB-brus och avmarkera Oberoende RGB så att de tre färgerna är länkade. Du kan nu klicka på någon av de Röd , Grön eller Blå skjutreglage och dra det åt höger så att värdena på alla färger visar som ca 0,70. Alpha-reglaget ska placeras helt till vänster. När du har valt din inställning klickar du på ok .
Notera: Du kan använda olika inställningar för detta steg - generellt flyttar skjutreglagen längre till höger kommer effekten av tyngre regn.
04 av 10Applicera rörelseoskärpa
Nästa steg kommer att omvandla det spraktade svarta och vita skiktet till något som börjar bära lite likhet med fallande falskt regn.
Se till att det fina lagret är valt, gå till filter > Fläck > Rörelseoskärpa att öppna Rörelseoskärpa dialog. Se till att Oskärpa typ är satt till Linjär och då kan du justera Längd och Vinkel parametrar. Jag satte Längd till fyrtio och Vinkel till åttio, men du borde gärna experimentera med dessa inställningar för att producera det resultat som du tycker bäst passar ditt foto. Högre Längd värden tenderar att ge känslan av hårdare regn och du kan justera Vinkel för att ge intrycket att regn drivs av vinden. Klick ok när du är glad.
05 av 10Ändra storlek på lagret
Om du tittar på din bild nu kanske du märker en liten bandningseffekt på några av kanterna. Om du klickar på föregående miniatyrbild kommer du förmodligen att märka att undersidan ser lite ragged ut. För att komma runt detta kan skiktet omformas med hjälp av Skalverktyg .
Välj Skalverktyg från Toolbox och klicka sedan på bilden, vilken öppnar Skala dialog och lägger åtta grepphandtag runt bilden. Klicka på ett hörnhandtag och klicka och dra det lite så att det överlappar kanten på bilden. Gör sedan detsamma mot det diagonalt motsatta hörnet och klicka på Skala knappen när du är klar.
06 av 10Ändra lagläget
Vid den här tiden kan du förmodligen se ett snedsteg om lagret, men nästa steg kommer att få effekten av falskt regn att komma till liv.
Med regnskiktet valt, klicka på Läge rullgardinsmenyn i Skikten paletten och ändra Läge till Skärm . Det är möjligt att denna effekt kanske redan är ganska mycket vad du hoppades på, men jag skulle åtminstone föreslå att du tittar på att använda Suddgummi verktyg som beskrivits i steget före slutsatsen. Om du vill ha en mer oregelbunden effekt fortsätter du dock till nästa steg.
07 av 10Justera nivåerna
Gå till Färger > nivåer och kontrollera att Linjärt histogram knappen är inställd och att kanalisera dropdown är inställd på Värde .
I Ingångsnivåer avsnittet kommer du att se att det finns en svart topp i histogrammet och tre trekantiga draghandtag under. Det första steget är att dra det vita handtaget mot vänster tills det ligger i linje med den högra kanten av den svarta toppen. Drag nu det svarta handtaget till höger och kontrollera effekten på bilden som du gör detta (se till att Förhandsvisning kryssrutan är aktiverad).
När du är nöjd med effekten kan du dra det vita handtaget på Utgångsnivåer skjutreglaget lite till vänster. Detta minskar intensiteten i det falska regnet och mjukar effekten. Klick ok när du är glad.
08 av 10Blur den falska regnen
Detta steg är utformat för att göra effekten lite mer naturalistisk genom att mjukna det falska regnet.
Först till filter > Fläck > Gaussisk suddighet och du kan experimentera med Horisontell och Vertikal värden, men jag satte mina båda till två.
09 av 10Använd Eraser för att mildra effekten
Vid denna tidpunkt förefaller det falska regnskiktet ganska jämnt, så vi kan använda Utsuddningsverktyg för att göra skiktet mindre enhetligt och mjukna effekten.
Välj Utsuddningsverktyg från Toolbox och i Verktygsalternativ som visas under Toolbox , välj en stor mjuk borste och minska Opacitet till 30% -40%. Du vill ha en ganska stor borste och du kan använda Skala skjutreglaget för att öka penselstorleken. Med Utsuddningsverktyg inrättas, kan du bara borsta några områden i det falska regnskiktet för att ge en mer varierad och naturalistisk intensitet till effekten.
10 av 10Slutsats
Det här är en ganska enkel teknik med steg som bör tillåta även en nykomling till GIMP att producera slående resultat. Om du ger det här, var inte rädd för att experimentera med de olika inställningarna vid varje steg för att se de olika typerna av falska regneffekter som du kan producera.
Notera: I det här sista skärmgropet har jag lagt till ett andra regnskikt med lite olika inställningar överallt ( Vinkel inställning i Rörelseoskärpa steg var hållet detsamma) och justerade Opacitet av skiktet i Skikten paletten lite för att lägga lite mer djup i den slutliga falska regneffekten.
Intresserad av att skapa falsk snö? Se denna handledning.