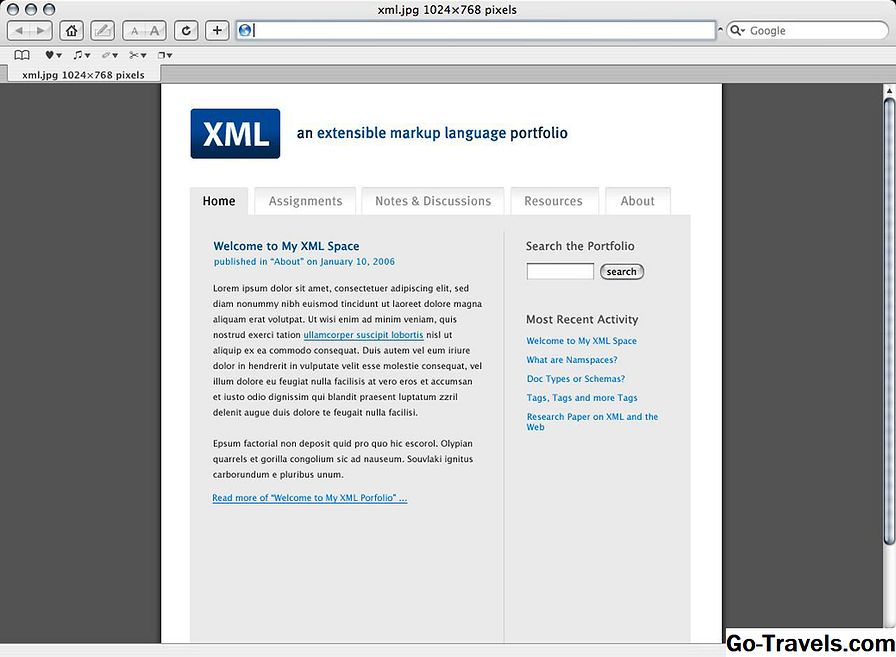Att använda Time Machine som den primära backupen för din Mac är en no-brainer. Det här lättanvända backup-systemet låter dig inte bara återställa din Mac till ett lyckligt fungerande tillstånd efter en katastrofal krasch, det låter dig enkelt enkelt återställa enskilda filer eller mappar som du eventuellt har tagit bort.
Förutom att återställa en fil kan du gå tillbaka i tid för att se hur en fil såg ut för en timme sedan eller när som helst eller datum under det senaste förflutna.
Om Time Machine
Time Machine ingår i alla Mac-operativsystem som börjar med OS X 10.5. Det kräver en intern eller extern enhet där den automatiskt backar upp din Mac när du arbetar. Det fungerar med Apples Time Capsule samt med andra hårddiskar.
Time Machines användargränssnitt och enkel installation gör det till en säkerhetskopia som du brukar använda och fortsätter att använda.
Time Machine var en revolutionerande inställning till säkerhetskopiering när den introducerades först. Den revolutionära delen var inte backupprocessen eller hur kreativ användargränssnittet var eller hur bra Time Machine beskrev gamla backups. Alla dessa saker hade tidigare setts i backup-applikationer. Det som gjorde Time Machine en vinnare var att det var så lätt att sätta upp och använda de som faktiskt använde det. Det är revolutionen. Mac-användare säkerhetskopierar aktivt sina datorer utan att behöva tänka på säkerhetskopieringsprocessen.
Ställa in Time Machine
När du ställer in Time Machine uppstår det att du väljer den enhet eller enhet som du vill ägna åt dina säkerhetskopior. När du har gjort det, tar Time Machine hand om nästan allt annat. Inställningsalternativen är begränsade till att välja några enheter, partitioner, mappar eller filer som du inte vill inkludera i dina säkerhetskopior. Time Machine meddelar dig när det tar bort gamla säkerhetskopior om du inte stänger av den här meddelandet. Du kan också bestämma om du vill lägga till en statusikon på menyn i Apple.
För det mesta är det det. Inga andra inställningar krävs för att konfigurera eller räkna ut. Klicka på Time Machine På växla eller Säkerhetskopiera automatiskt beroende på vilken version av Time Machine du använder i din Macs Time Machine Preferences, och ditt system säkerhetskopieras.
Det finns andra alternativ du kan utnyttja, till exempel att använda flera enheter för att lagra din Time Machine-data, men de avancerade inställningarna är gömda och behövs inte av de flesta lediga användare.
Hur Time Machine utför säkerhetskopior
Första gången det körs, utför Time Machine en fullständig säkerhetskopia av din Mac. Beroende på hur mycket data du har sparat kan den första backupen ta ett tag.
Efter den första säkerhetskopieringen utför Time Machine varje timme varje ändring av de ändringar som uppstår. Det innebär att du bara förlorar en timmes arbetsvärde i händelse av en katastrof.
Några av Time Machine's magi ligger i hur det hanterar utrymmet som det har för säkerhetskopiering. Time Machine sparar timla säkerhetskopior under de senaste 24 timmarna. Det sparar sedan endast dagliga säkerhetskopior under den senaste månaden. För data som är äldre än en månad sparar det varje vecka säkerhetskopieringar. Detta tillvägagångssätt hjälper Time Machine att utnyttja ledigt lagringsutrymme så gott som möjligt och hindrar dig från att behöva tiotals dataöverföringar bara för att hålla ett års värde av säkerhetskopiering till hands.
När backupenheten är full, raderar Time Machine den äldsta säkerhetskopian för att skapa plats för det senaste. Det här är viktigt att inse: Time Machine arkiverar inte data. Alla data rensas till sist till fördel för senare säkerhetskopieringar.
Användargränssnitt
Användargränssnittet består av två delar: en inställningsfönster för inställning av säkerhetskopior och tidsmaskins gränssnitt för att bläddra igenom säkerhetskopieringar och återställa data. Time Machine-gränssnittet är roligt att använda. Den visar en visning av Finder-typen av dina säkerhetskopieringsdata och presenterar sedan timmars-, dags- och veckobackups som staplar av Windows bakom den senaste säkerhetskopian. Du kan bläddra i stapeln för att hämta data från vilken backuppunkt som helst.