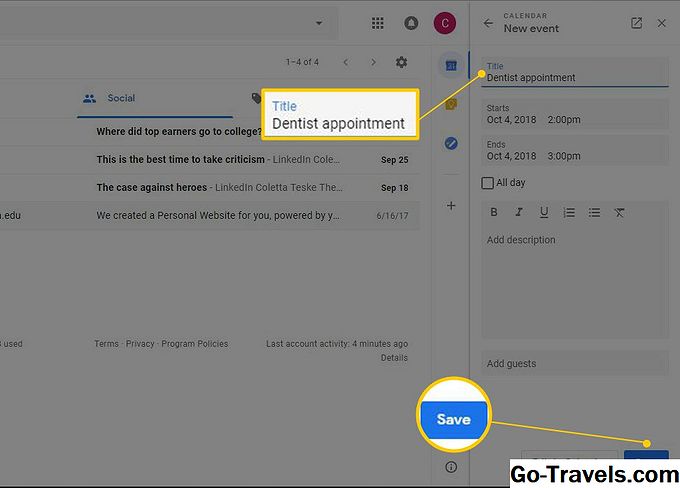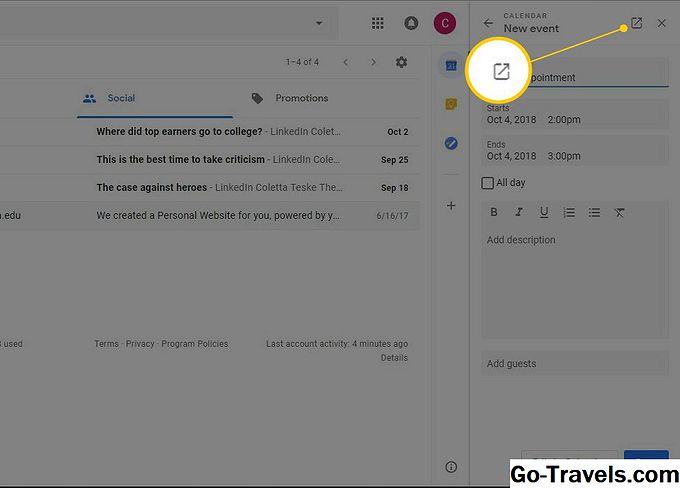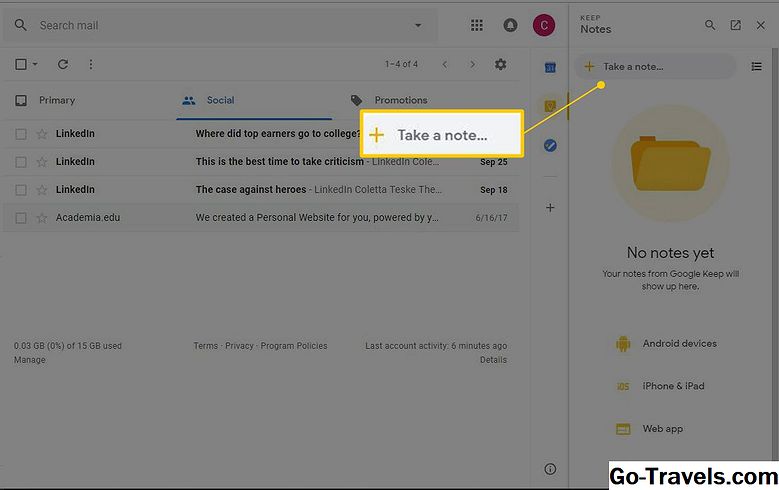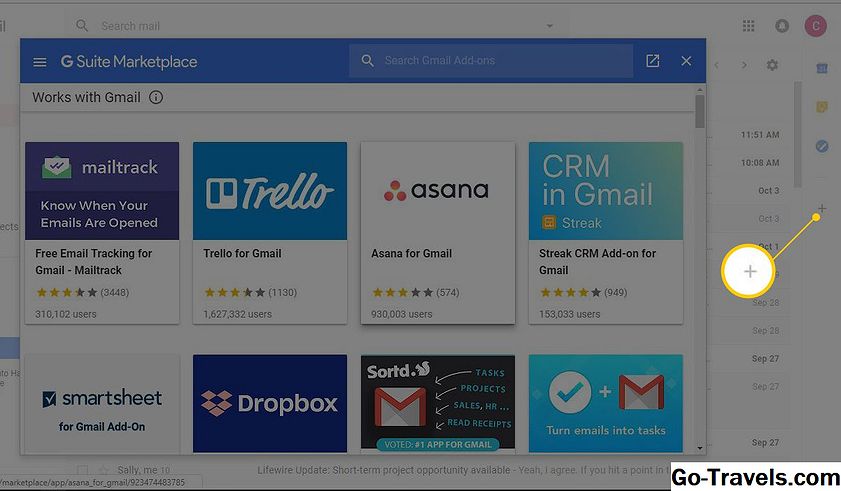Titta på höger sida av skärmen när du arbetar i Gmail, Google Kalender, Google Dokument eller Google Presentationer. Du hittar Google sidobalk. Googles sidfält är ett snabbt sätt att visa ditt schema, skriva anteckningar till dig själv och hålla reda på saker du behöver göra.
Du kommer bara att se Google sidobalk i Googles webbapps. Sidofältet visas inte i Google Apps som körs på Android, iPhone och iPad.
Vad du hittar i Google Sidebjälk
Googles sidfält är utformat för att hjälpa dig att arbeta mer effektivt och hantera ditt arbete utan att lämna Google G Suite-appen du använder. Det gör det enkelt för dig att använda två appar sida vid sida.
Inne i Google sidobalk hittar du:
- Google Kalender: Hantera din tid genom att hålla reda på dina möten, möten och andra händelser.
- Google Keep: Ta anteckningar och gör listor som kan delas med andra.
- Google Uppgifter: Håll dig organiserad genom att skapa listor över de saker du behöver göra.
- Lägg till fler appar: Få snabb åtkomst till G Suite Marketplace där du hittar ytterligare tillägg som kan användas inuti Google sidobalk.
Visa och dölj Google Sidpanel
Google sidfältet finns i flera vanliga Google-appar. Du hittar den till höger i en sidopanel.

Vill du göra mer plats på din skärm? Vill du gömma sidebarapparna? Stäng panelen. Om du vill stänga sidofältet väljer du Dölj sidopanelen längst ner på sidofältet.
Om du ändrar dig och vill visa sidlängdsapparna väljer du Visa sidopanel längst ned på skärmen.
Visa din kalender
Du kan snabbt visa din kalender när du arbetar i Gmail. Det här är till nytta när du vill veta vad ditt schema ser ut innan du gör planer. Här är hur:
-
Välj Kalender från Google sidofältet. Kalender öppnas för att visa aktuell dag.

-
Gå till kalenderdatumet som du vill se. Så här navigerar du genom kalendern:
- Visa en annan månad: Välj rullgardinsmenyn bredvid det aktuella datumet och välj antingen Förra månaden eller Nästa månad. Bläddra igenom månaderna tills du hittar den månad du vill ha.
- Visa ett annat datum: Välj Föregående dag eller Nästa dag tills du hittar den dag du vill ha. Den valda datumen visas överst i rutan.
-
Lägg till en händelse i kalendern: Navigera till datumet för händelsen och välj tid för händelsen. Fyll i informationen och välj Spara när du är klar
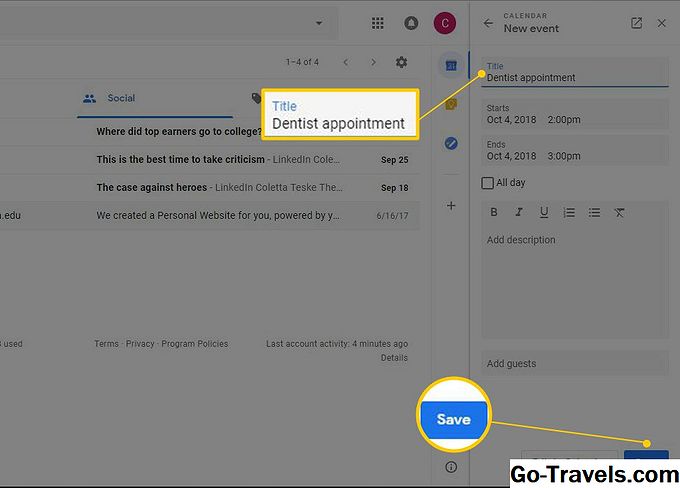
-
Om du vill visa kalendern i kalenderwebben väljer du Öppna i ny flik.
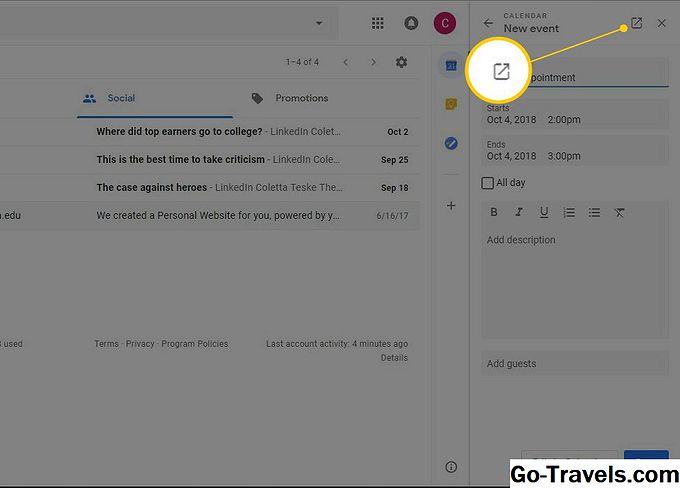
Håll viktiga anteckningar och listor
Håll koll på dina köplistor, påminnelser och andra anteckningar som du vill referera till från och med Google Keep.
Så här lägger du till en ny anteckning:
-
För att öppna Keep, välj Ha kvar i Google Sidebar.
-
Välj Anteckna för att skapa en ny anteckning.
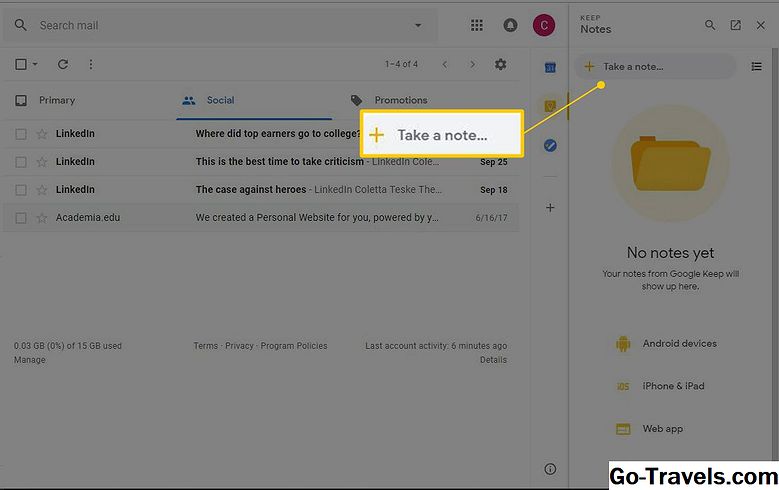
-
Ge din anteckning en titel och skriv texten för din anteckning.

-
Välj Gjort när du är klar
Om du vill se dina anteckningar i webben Håll webben, välj Öppna i ny flik.
-
När du är klar med Håll i sidofältet väljer du Stänga.
Skapa en att göra-lista
När du är redo att konvertera dina köplistor och göra-listor från vanligt papper till en elektronisk lista, kan du ge Google Tasks ett försök.
Att använda uppgifter:
-
Välj uppgifter från Google sidofältet.
-
Välj Komma igång om det här är första gången du använder uppgifter.
-
Välj Lägg till en uppgift.

-
Skriv texten för uppgiften.

-
Om du vill lägga till fler uppgifter i listan väljer du Lägg till en uppgift.
-
När du har slutfört uppgiften placerar du en kryssmarkering bredvid uppgiften.
-
Om du vill organisera dina uppgifter efter kategorier väljer du nedpilen bredvid Mina uppgifter och väljer Skapa ny lista.
Vill du skapa en påminnelse? Dra ett Gmail-meddelande till Tasks-appar.
-
När du är klar med din arbetslista, välj Stänga.
Sök tillägg till Google Sidpanel
G Suite Marketplace innehåller många trepartsverktyg som kan användas tillsammans med dina favoritprogram i G Suite. Bläddra på marknaden för att hitta ett tillägg som gör ditt arbete enklare.
Så här lägger du till en tillägg i Google sidobalk:
-
Öppna Gmail eller Kalender.
-
Välj Få tillägg.
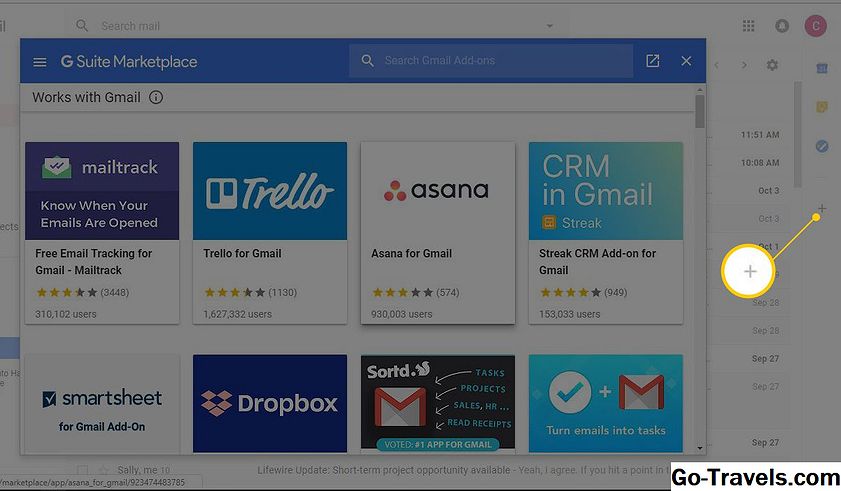
De tillägg som visas i listan kommer att vara olika beroende på om du använder Gmail eller Kalender.
-
Leta efter en app eller bläddra i listan.
-
Välj den app du vill ha.
-
Välj Installera och följ anvisningarna för att lägga till tillägget till din sidbalk i Google.