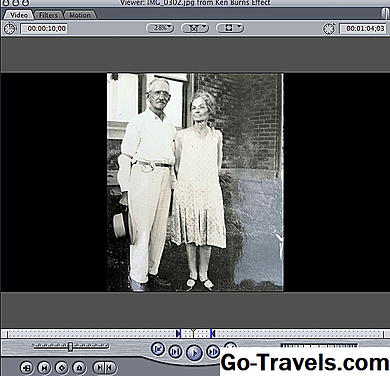Final Cut Pro 7 är ett program som är utmärkt för att anpassa sig till varje användares nivå av färdighet. Proffs kan använda den för att kartlägga special effekter, och nybörjare kan använda den för att utföra enkla redigeringskommandon med hjälp av ett visuellt redigeringsgränssnitt. Denna handledning håller fast vid grunderna genom att ge steg för steg instruktioner för grundläggande redigeringsoperationer i FCP 7.
01 av 06Din redigeringsverktygslåda

Längs höger sida av tidslinjen bör du se en rektangulär ruta med nio olika ikoner - det här är dina grundläggande redigeringsverktyg. De ändringar som jag kommer att visa dig i denna handledning kommer att använda urvalsverktyget och knivverktyget. Urvalsverktyget ser ut som en vanlig datorpekare och knivverktyget ser ut som ett rakblad.
02 av 06Lägga till klipp i sekvens med dra och släpp

Det enklaste sättet att lägga till videoklipp i din sekvens är drag-and-drop-metoden. För att göra detta dubbelklickar du på ett videoklipp i din webbläsare för att hämta det i fönstret Viewer.
Om du vill lägga till hela videoklippet i din sekvens klickar du bara på klippets bild i Viewer och drar klippet på tidslinjen. Om du bara vill lägga till ett urval av klippet i din sekvens markerar du början av ditt val genom att trycka på bokstaven i och slutet på ditt val genom att trycka på sökaren o.
Lägga till klipp i sekvens med dra och släpp

Du kan också ställa in och ut poäng med knapparna längst ner på Viewer, som visas ovan. Om du inte är säker på vad en viss knapp gör när du använder FCP, sväng muspekaren över den med musen för att få en popup-beskrivning.
04 av 06Lägga till klipp i sekvens med dra och släpp

När du har valt ditt klipp, dra det till tidslinjen och släpp det där du vill. Du kan också använda dra och släpp-metoden för att infoga eller skriva över fotografier i en befintlig sekvens i tidslinjen. Om du drar ditt klipp till den översta tredjedel av videospåret kommer du att se en pil som pekar åt höger. Detta innebär att när du släpper dina bilder läggs den in i befintlig sekvens. Om du drar ditt klipp till de nedre två tredjedelarna av videospåret kommer du att se en pil som pekar ner. Det betyder att dina bilder kommer att skrivas över i sekvensen och ersätta videon i din sekvens under hela videoklippets längd.
05 av 06Lägger till klipp i sekvens med kanfönster

Genom att välja ett videoklipp och dra det ovanför kanfönstret visas en grupp redigeringsoperationer. Med den här funktionen kan du infoga ditt fotografi i sekvensen med eller utan övergång, skriv över klippet över en tidigare existerande del av sekvensen, ersätt ett befintligt klipp i sekvensen med ett nytt klipp och lägg över ett klipp ovanpå en befintlig klipp i sekvensen.
06 av 06Lägger till klipp i sekvens med trepunktsändringar

Den mest grundläggande och vanligaste redigeringsoperationen du använder i FCP 7 är trepunktsredigeringen. Denna redigering använder in och ut punkter och knivverktyget för att infoga bilder i din tidslinje. Det kallas en trepunktsändring, eftersom du måste berätta för FCP inte mer än tre klippplatser för att redigeringen ska ske.
För att utföra en grundläggande trepunktsändring, dra upp ett videoklipp i Viewer. Välj önskad klipplängd med hjälp av in- och ut-knapparna, eller i- och o-tangenterna. Din in och ut poäng är två av tre totala redigeringspunkter. Gå nu till din tidslinje och markera den punkt där du vill lägga klippet. Nu kan du dra klippet över kanfönsterfönstret för att utföra en infoga eller skriva över redigering, eller klicka helt enkelt på den gula infogningsknappen längst ner i kanfönsterfönstret. Ditt nya videoklipp visas i tidslinjen.
Andra programvaruhandledning.