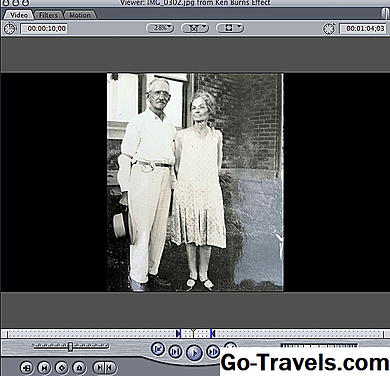Innan du börjar

Innan du börjar är det viktigt att veta några saker om hur sekvensinställningar fungerar i Final Cut Pro. När du skapar en ny sekvens för ditt projekt, bestäms inställningarna av inställningarna Audio / Video och User Preferences under huvudmenyn Final Cut Pro. Dessa inställningar bör justeras när du först börjar ett nytt projekt.
När du skapar en ny sekvens i något FCP-projekt kan du justera inställningarna för den sekvensen för att skilja sig från de inställningar som automatiskt tilldelas av dina allmänna projektinställningar. Det betyder att du kan ha olika sekvenser med olika inställningar i ditt projekt eller samma inställningar för alla dina sekvenser. Om du planerar att släppa alla dina sekvenser i en huvudtidslinje för att exportera som en enhetlig film, måste du se till att inställningarna är desamma för alla dina sekvenser.
Fönstret Sequence Settings

Börja med att titta på fönstret för sekvensinställningar med fokus på fliken Allmänt och videoförädling, vilket direkt påverkar utseendet på ditt klipp. För att komma åt sekvensinställningarna öppnar du FCP och går till Sequence> Settings. Du kan också komma åt den här menyn genom att slå Command + 0.
Ram storlek

Nu kan du namnge din nya sekvens och justera ramstorleken. Ramstorleken bestämmer hur stor din video kommer att vara. Ramstorleken anges med två siffror. Det första numret är antalet pixlar som din video är bred, och den andra är antalet pixlar som din video är hög: ex. 1920 x 1080. Välj ramstorlek som matchar dina klippinställningar.
04 av 08Pixel-bildförhållande

Välj sedan pixelformatförhållandet som är lämpligt för din valda ramstorlek. Använd kvadrat för multimediaprojekt och NTSC om du sköt i Standard Definition. Om du spelade HD-video 720p väljer du HD (960 x 720), men om du spelade HD 1080i måste du veta din bildfrekvens. Om du sköt 1080i med 30 bilder per sekund väljer du alternativet HD (1280 x 1080). Om du sköt 1080i med 35 bilder per sekund väljer du HD (1440 x 1080).
05 av 08Field Dominance

Välj din fältdominans. När du spelar in interlaced video kommer din domänans dominans att vara antingen övre eller nedre beroende på ditt bildformat. Om du skjuter i ett progressivt format kommer fältdominansen att vara "ingen". Detta beror på att ramarna i interlaced-format överlappar lite, och ramarna i progressiva format tas i serie, som en gammaldags filmkamera.
06 av 08Redigering av Timebase

Välj lämplig redigeringstid, aka antalet bilder per sekund som din film kommer att bli. Kolla in kamerans fotograferingsinställningar om du inte kommer ihåg denna information. Om du skapar ett blandat medieprojekt kan du släppa klipp av en annan redigeringstid i en sekvens och slutklippet överensstämmer med videoklippet för att matcha dina sekvensinställningar via rendering.
Editing Timebase är den enda kontrollen som du inte kan ändra när du har lagt ett klipp i din sekvens.
07 av 08Kompressor

Nu väljer du en kompressor för din video. Som du kan se från kompressionsfönstret finns det många kompressorer att välja mellan. Detta beror på att en kompressor bestämmer hur du översätter ditt videoprojekt för uppspelning. Vissa kompressorer genererar större videofiler än andra.
När du väljer en kompressor är det bra att jobba bakåt från var din video ska dyka upp. Om du planerar att skicka den till YouTube väljer du h.264. Om du sköt HD-video kan du försöka använda Apple ProRes HQ för bästa resultat.
08 av 08Ljudinställningar

Välj dina ljudinställningar. "Rate" står för samplingsfrekvens - eller hur många ljudprover ljuduppspelningen spelat in, oavsett om det är en inbyggd kamera-mikrofon eller en digital ljudinspelare.
'Djup' representerar bitdjup, aka mängden information som registrerats för varje prov. För både samplingsfrekvensen och bitdjupet, ju högre antal desto bättre är kvaliteten. Båda dessa inställningar bör matcha ljudfilerna i ditt projekt.
Konfigurationsalternativet är viktigast om du ska mastera ljudet utanför FCP. Stereo downmix kommer att göra alla dina ljudspår till ett stereospår, som då blir en del av din exporterade Quicktime-fil. Det här alternativet är bra om du använder FCP för finjustering av ljud.
Channel Grouped skapar olika spår för ditt FCP-ljud så att det kan manipuleras efter att det exporterats i ProTools eller ett liknande ljudprogram.
Diskreta kanaler gör den mest exakta kopian av dina ljudspår så att du har största flexibilitet när du mastrar ditt ljud.