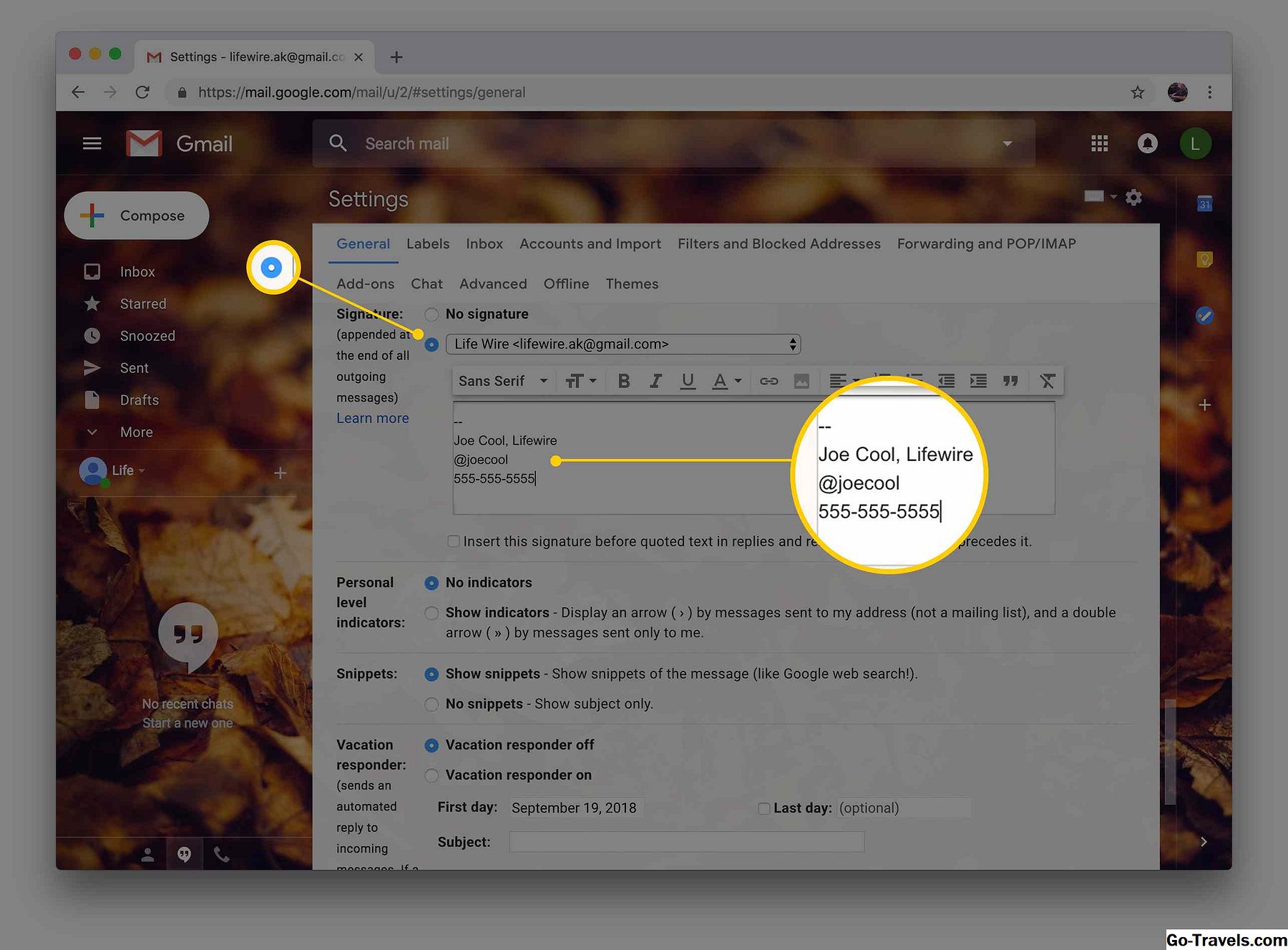En e-post signatur består av några rader av text placerade längst ner i allt utgående mail. Det kan innehålla ditt namn, hemsida, företag, telefonnummer och till och med en kort hiss eller favoritsats. Du kan använda detta för att dela viktig kontaktinformation och annonsera både dig själv och ditt företag i en kondenserad form.
I Gmail är det enkelt att konfigurera en signatur för dina e-postmeddelanden.
Lägg till en e-post signatur i Gmail
För att skapa en signatur läggs till automatiskt i e-postmeddelanden som du skriver i Gmail:
-
Klicka på inställningar redskap i din Gmail-verktygsfält.
-
Välj inställningar från menyn som kommer att ha dykt upp.

-
Gå till General.
-
Se till att det önskade kontot är valt under Signatur:.
Du kan också inaktivera Gmail-e-signaturer helt och hållet.
-
Skriv önskad signatur i textfältet.
Det är bäst att hålla din signatur till cirka fem rader text.
Du behöver inte inkludera signaturavskiljaren. Gmail lägger in det automatiskt.
För att lägga till formatering eller en bild, använd formateringsfältet.
Om du inte kan se formateringsfältet startar du ett nytt meddelande med formatering av rik text.
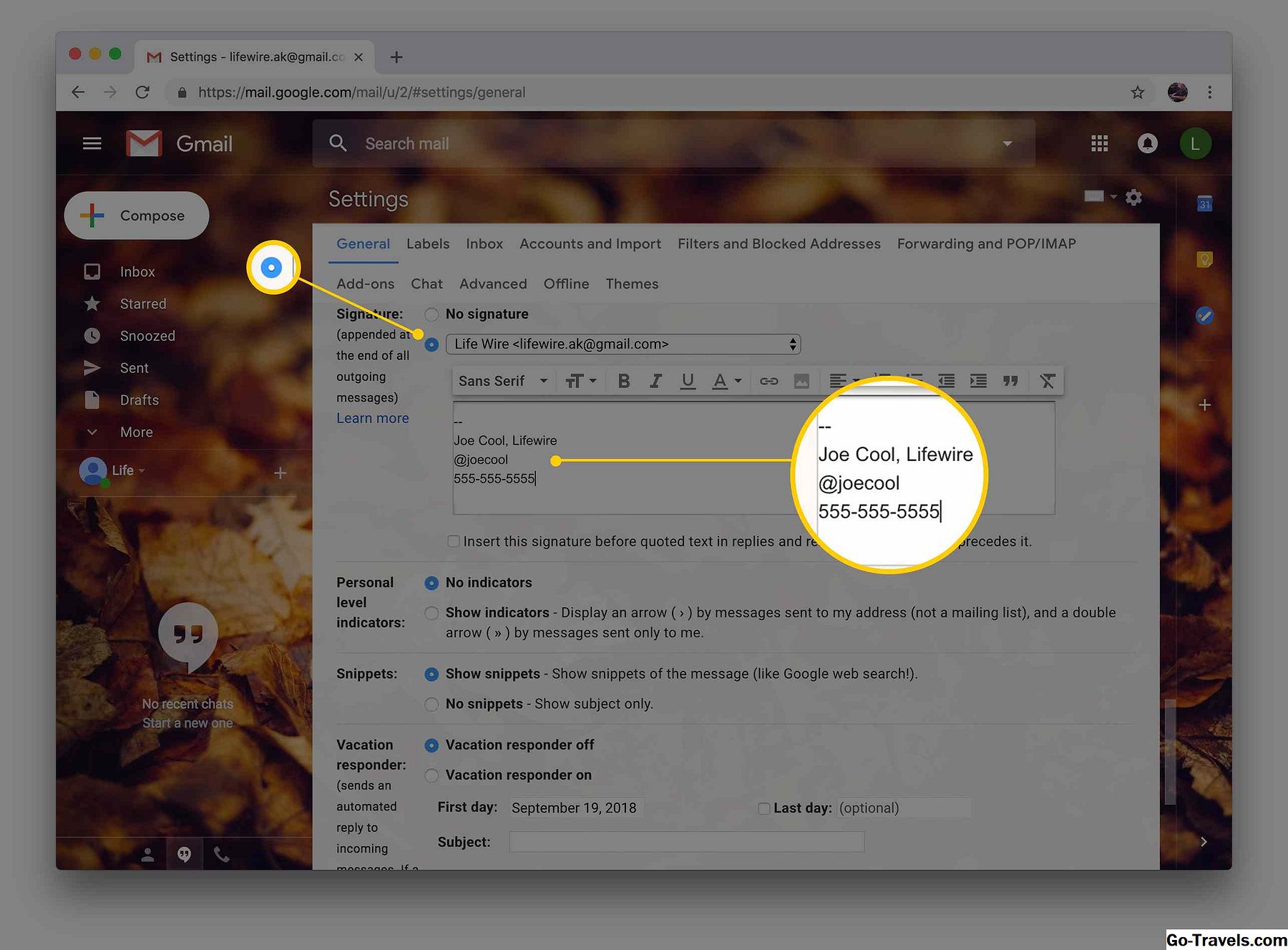
-
Klick Spara ändringar.

-
Gmail lägger nu automatiskt in signaturen när du skriver ett meddelande. Du kan redigera eller ta bort den innan du klickar Skicka.
Flytta din Gmail-signatur ovanstående text i svar
För att få Gmail att sätta in din signatur direkt efter ditt meddelande och över det ursprungliga meddelandet i svar:
-
Klicka påinställningar kugghjulsikonen i Gmail.
-
Väljinställningar från menyn som har dykt upp.
-
Gå tillAllmänkategori.
-
Se till Lägg in den här signaturen innan du citerade texten i svar och ta bort den linje som föregår den är markerad för önskad signatur.

-
Typiskt lägger till standard signatur separator till signaturen manuellt.
-
Klick Spara ändringar.
-
Det borde nu vara ovan citerad text i svaren
Skapa en särskild signatur för mobil Gmail
I Gmail Mobile Web App kan du också skapa en signatur dedikerad för användning på resande fot.