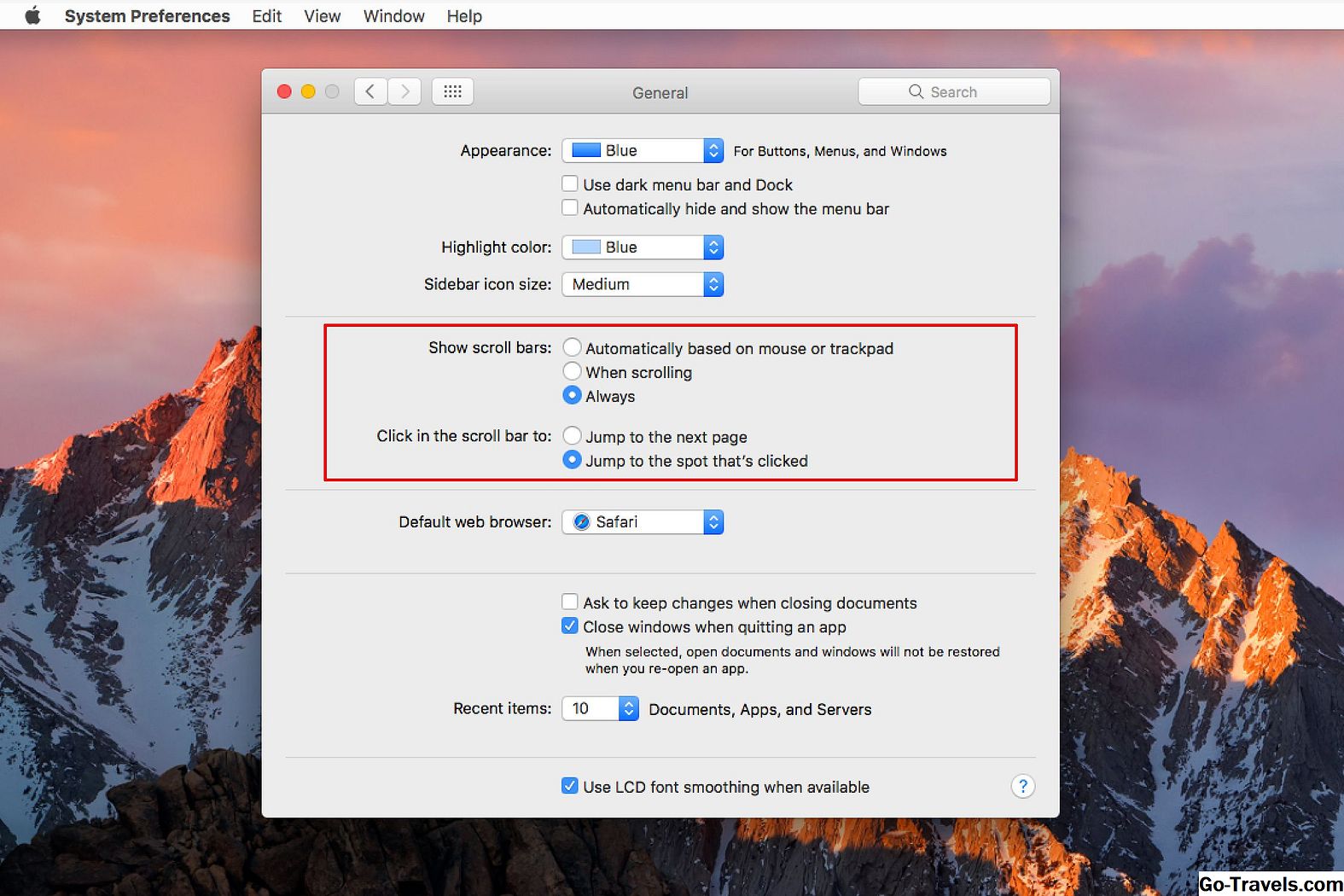Ser du på musen som följde med din Mac och undrade hur man högerklickar? Det verkar inte vara några knappar att klicka, än mindre ett sätt att utföra ett högerklick på det väldigt användbara alternativet till ett primärklick som genererar en kontextkänslig meny med alternativa åtgärder att utföra.
Medan den magiska musen som medföljer din Mac inte verkar ha några knappar, har den faktiskt en pekkänslig yta som gör det möjligt att definiera hur man skapar primär och sekundär (högerklick) klick samt stöd för gest.
Inte ens några Apple-möss kan skapas för att skapa högerklick, och om du är en pekskärmsfläkt som de som ingår i MacBooks, MacBook Pros och MacBook Airs, kommer du att vara glad att veta att du inte är borttagen i kylan och du också kan skapa enkla högerklickskranar för att dra upp den där alla användbara kontextkänsliga menyn med åtgärder.
Högerklicka för alla
Låt oss börja med det enklaste sättet att producera ett högerklick, med hjälp av ett tangentbordsmodifierare för att ändra ett primärt klick på en mus eller en spårväg i ett sekundärt eller högerklick. Detta trick kommer att fungera med vilken pekdon som helst, inklusive möss och spårplattor.
Placera markören över objektet som du vill högerklicka på, tryck sedan och håll ner kontrollknappen medan du klickar på tangentbordet eller styrplattan på din MacBook.
Den kontextkänsliga menyn visas. När menyn är ritad släpper du kontrollknappen och väljer menyalternativet du vill använda.
Förresten kommer kontrollklicket också att fungera på Magic Trackpad, en separat fristående styrplatta som du kan använda med skrivbordet eller MacBook.

Ställ in mus sekundärt eller högerklick
Med kontrollnyckeln är allt bra och bra, men varför stör när musen kan högerklicka på dig, du behöver bara definiera högerklickfunktionen.
- Starta systeminställningar genom att välja ikonen Systeminställningar i Dock eller välja Systeminställningar från Apple-menyn.
- Välj musens inställningsfönster.
- Musens inställningsfönster har olika gränssnitt beroende på vilken mus som används:
Apple Magic Mouse
- Välj fliken Punkt och klicka i inställningsfönstret.
- Placera ett kryss i objektet märkt Sekundärt klick.
- Precis under den sekundära klicktexten är en chevron, klicka på chevronen och väljvilken sida av Magic Mouse kommer att användas för sekundärt klick.
Apple Might Mouse eller tredje partens möss
Välj antingen Vänster eller Höger musknapp för att användas som Primär musknapp. Den återstående knappen definieras som sekundärknappen som används för att komma åt de kontextkänsliga menyerna.

Tredje partens möss med sina egna förare
Vissa tredjeparts möss kommer med sin egen uppsättning musdrivrutiner som ersätter Macs inbyggda musdrivrutiner. Du behöver inte använda tredjepartsdrivrutinerna, men de kommer ibland att ha ytterligare möjligheter. Om du bestämmer dig för att använda tredjepartsdrivrutinerna, var noga med och följ anvisningarna för installation och konfiguration av musen.
Upptäck mer om att använda en flerknappsmus med din Mac.
Högerklicka på styrplattan
- Starta systeminställningar.
- Välj spårrutans inställningsfönster.
- Välj fliken Punkt och klicka i fönstret Spårväg.
- Placera ett kryss i objektet märkt Sekundärt klick.
- Precis under den sekundära klicktexten är en chevron, klicka på chevronen och välj:
- Klicka med två fingrar
- Klicka i nedre högra hörnet.
- Klicka i nedre vänstra hörnet.
Upptäck hur du konfigurerar resten av trackpads-alternativen.

Utför sekundär eller högerklick
Nu när du har definierad sekundärklickfunktion kan du hämta den kontextkänsliga menyn genom att placera markören över ett objekt som en mapp i Finder och klicka genom att trycka ner på den sida av musen du definierade som sekundärt klick . Så snart menyn visas, släpp mus eller knapp eller mus sida. Du kan sedan välja ett menyalternativ genom att klicka på musens primära sida eller knapp.
Om du använder en Magic Mouse fungerar det på samma sätt, men det finns ingen aktuell knapp synlig. Tryck bara på sidan av Magic Mouse som du definierat som sekundärsidan. För bästa resultat, tryck i närheten av det övre hörnet av sidan du valde.
Styrplattan fungerar på samma sätt som musen, även om den även stöder att använda en tvåfingertryck som högerklickningsfunktionen. För att använda tvåfingertrycket, ta med två fingrar ner på styrplattan överleva Håll fingrarna på styrplattan tills den kontextkänsliga menyn visas.