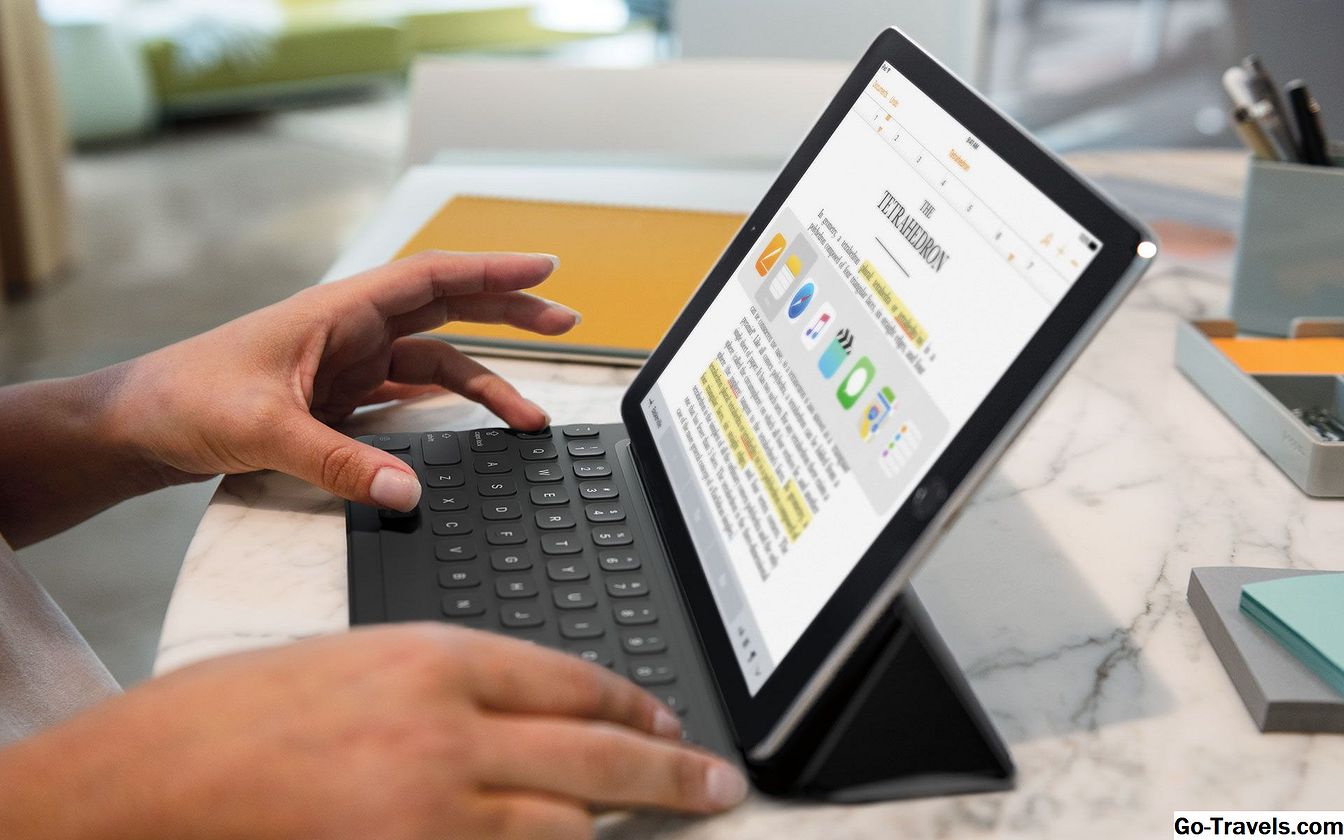Raspberry Pi har ett bra rubrikpris på $ 35, men det tar inte hänsyn till de flesta kringutrustning och annan hårdvara som krävs för att faktiskt använda den.
När du väl har lagt till priset på skärmar, möss, tangentbord, HDMI-kablar och andra delar, trycker du snabbt över dubbla kostnaden för brädet ensam.
Det finns också arbetsutrymme att tänka på - inte alla har en andra skrivbord eller bord för att hålla hela skrivbordet Raspberry Pi-inställningen.
En lösning på dessa problem är SSH, som står för "Secure Shell", och erbjuder dig ett sätt att undvika dessa kostnads- och rymdkrav.
Vad är Secure Shell?
Wikipedia berättar att Secure Shell är " ett kryptografiskt nätverksprotokoll för drift av nätverkstjänster säkert över ett osäkert nätverk '.
Jag föredrar en enklare förklaring - det är precis som att köra ett terminalfönster, men det är på din dator istället för Pi, möjlig via en WiFi / nätverksanslutning så att din dator och Pi kan prata med varandra.
När du kopplar din Raspberry Pi till ditt hemnätverk får du en IP-adress. Din dator, med ett enkelt terminalemulatorprogram, kan använda den IP-adressen för att "prata med" din Pi och ge dig ett terminalfönster på din dators skärm.
Detta är också känt som att du använder din Pi 'headless'.
Terminal Emulator
En terminalemulator gör precis vad det står - det emulerar en terminal på din dator. I det här exemplet emulerar vi en terminal för Raspberry Pi, men det är inte begränsat till det.
Jag är en Windows-användare, och sedan jag började använda Raspberry Pi har jag använt en mycket enkel terminalemulator kallad Putty.
Putty känner lite gamla skolan men det gör sitt jobb väldigt bra. Det finns andra emulatoralternativ där ute, men den här är gratis och pålitlig.
Skaffa Putty
Putty är gratis, så allt du behöver göra är att hämta det härifrån. Jag hämtar alltid .exe-filen.
En sak att vara medveten om är att Putty inte installerar som andra program, det är bara ett körbart program / ikon. Jag rekommenderar att du flyttar detta till skrivbordet för enkel åtkomst.
Starta en terminalsession
Öppna Putty och du kommer att presenteras med ett litet fönster - det är Putty, inget mer ingenting mindre.
Med din Raspberry Pi påslagen och ansluten till ditt nätverk, ta reda på dess IP-adress. Jag brukar använda en app som Fing eller hitta den manuellt genom att öppna min router inställning via min webbläsare med 192.168.1.1.
Skriv den IP-adressen i rutan "Värdenamn" och ange "22" i "Port" -rutan. Allt du behöver göra nu är klicka på "Öppna" och du bör se ett terminalfönster visas inom några sekunder.
Putty Ansluts Serial Too
Seriella anslutningar är verkligen praktiska med Raspberry Pi. De låter dig komma åt din Pi via några GPIO-stiften med en speciell kabel eller tillägg, som ansluts till din dator via USB.
Det är också väldigt praktiskt om du inte har ett nätverk tillgängligt, vilket ger ett annat sätt att komma åt din Pi från din dator med Putty.
Om du vill installera en seriell anslutning krävs vanligtvis ett speciellt chip och krets, men de flesta använder kablar eller tillägg som har dessa inbyggda.
Jag har inte haft mycket tur med de olika kablarna på marknaden, så i stället använder jag antingen min Wombat-kort från Gooligum Electronics (med sitt inbyggda seriella chip) eller den dedikerade Debug Clip från RyanTeck.
Putty Forever?
Även om det finns några begränsningar för att använda Putty över en skrivbordsinstallation, har jag personligen lyckats utan en dedikerad skärm och tangentbord helt från min introduktion till Raspberry Pi.
Om du vill använda Raspbian-skrivbordsapplikationer måste du naturligtvis gå ner på skärmen, om du inte utnyttjar kraften hos SSHs storebror - VNC. Jag kommer att täcka det i en separat artikel snart.