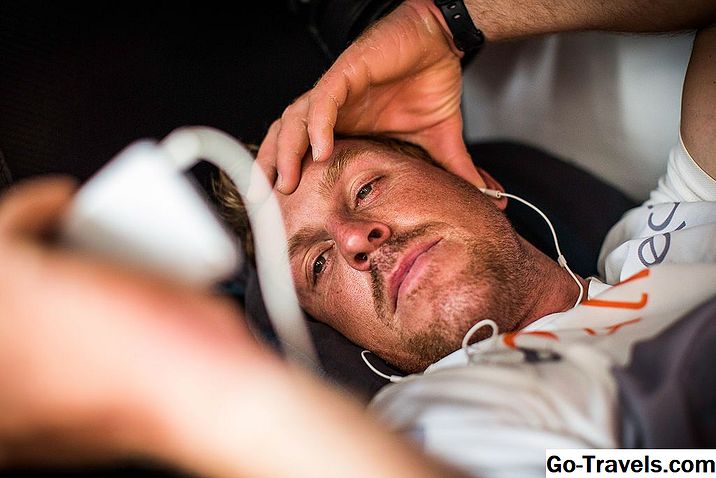Spotify är den näst mest populära musikströmmingstjänsten bakom Pandora, enligt en rapport från 2017 från Edison Research. Det finns över 30 miljoner spår på Spotify, med tusentals nya tillagda dagligen.
Oavsett om du är en gratis eller premium Spotify-användare kan du dra nytta av streamingtjänstens stora bibliotek med låtar och kraftfulla skrivbords- och mobilappar för att skapa de bästa spellistorna för varje tillfälle. Följ stegen nedan för att lära dig att bli en mästare Spotify-spellista.
Skapa en spellista från skrivbordet App genom att klicka på "File"

Innan vi får för långt in i att skapa spellistor antar jag att du har
- Skapat ett Spotify-konto (gratis eller premium)
- Hämtade skrivbordsprogrammet för ditt respektive operativsystem
- Inloggad med ditt email / användarnamn och lösenord
Denna speciella handledning kommer att fokusera på att använda Spotify från Macs stationära app och iOS-mobilapp, så vissa mindre skillnader kan ses mellan appversioner för andra operativsystem som Windows och Android.
För att skapa en ny spellista, navigera till menyn längst upp på skärmen och klicka på Fil> Ny spellista. Ange ett namn för din spellista, ladda upp en bild (valfri) för den och lägg till en beskrivning (valfritt).
Klick Skapa när du är klar. Du får se namnet på din spellista visas i den vänstra sidofältet på skrivbordet underspellistor rubrik.
02 av 10Skapa en spellista från mobilappen genom att navigera till dina Spotify-spellistor

Du kan också skapa spellistor från Spotify-mobilappen. För att göra detta, öppna appen och navigera till din spellistor genom att trycka på Ditt bibliotek i huvudmenyn längst ner på skärmen och sedan knacka på spellistor från listan med angivna flikar för att öppna.
Kran Redigera längst upp till höger och tryck sedan på Skapa alternativet som visas i det övre vänstra hörnet. Ange ett namn för din nya spellista i det angivna fältet och tryck på Skapa.
Obs! Om du vill lägga till en bild och en beskrivning av din nyskapade spellista måste du göra det från skrivbordet eftersom mobilen för närvarande inte verkar låta dig göra det här.
03 av 10Lägg till spår i din spellista från skrivbordet

Nu när du har skapat en spellista kan du börja lägga till spår i den. Du kan lägga till enskilda spår, hela album eller alla spår som ingår i en sångs radio.
Enskilda spår: Håll markören över ett spår och leta efter tre prickar det verkar längst till höger om det. Klicka på den för att öppna en meny med alternativ och svänga över Lägg till i spellista för att se en lista över dina aktuella spellistor. Klicka på den som du vill lägga till spåret till. Alternativt kan du också högerklicka på sångtiteln i musikspelaren längst ner på skrivbordet, eftersom det spelas för att lägga till det i en spellista.
Hela album: När du kommer över ett bra album som du vill lägga till i en spellista utan att behöva lägga till varje spår individuellt, leta efter tre prickar som visas i detaljerna längst upp till höger under albumets namn. Klicka på den för att komma till Lägg till i spellista alternativ och välj en av dina spellistor för att lägga till den.
Sångradio: Alla spår som ingår i en sångs radio kan läggas till i en spellista exakt samma sätt som hela albumet kan genom att klicka på tre prickar högst upp och lägga till den i din spellista.
04 av 10Lägg till spår i dina Spotify-spellistor från mobilappen

På samma sätt som skrivbordsprogrammet kan du även använda mobilappen för att lägga till enskilda spår, hela album och alla spår som ingår i en sångs radio till en spellista.
Enskilda spår: Leta efter tre prickar som visas till höger om någon spårtitel och knackar på den för att få fram en lista med alternativ, varav en är Lägg till i spellista. Alternativt, om du för närvarande lyssnar på ett spår som du vill lägga till i en spellista trycker du bara på spårnamnet i musikspelaren längst ner på skärmen för att dra upp det i helskärmsläge och tryck på tre prickar som visas till höger om spårnamnet (på motsatt sida av plusteckenet (+) för att spara det till ditt bibliotek).
Hela album: Medan du tittar på spårlista för ett artisteralbum i Spotify-mobilappen kan du lägga till alla spår i en spellista genom att trycka på tre prickar i det övre högra hörnet av skärmen och sedan knacka på Lägg till i spellista från alternativen som glider upp från botten.
Sångradio: Precis som på skrivbordet kan alla spår som ingår i en sångs radio läggas till i din spellista precis som med hela albumet i mobilappen. Leta bara efter dem tre små prickar i det övre högra hörnet av en sångs radio.
05 av 10Ta bort spår från din spellista från Spotify Desktop App

Oavsett om du lagt till ett spår av misstag eller helt enkelt börjar missa ett visst spår efter att ha lyssnat på det för många gånger, kan du ta bort det från din spellista när som helst du vill.
På skrivbordsprogrammet får du tillgång till din spellista och sveper markören över spåret du vill ta bort. Högerklicka på den och klicka sedan på Ta bort från den här spellistan från rullgardinsmenyn.
06 av 10Ta bort spår från din spellista i Spotify Mobile App

Att ta bort spår från en spellista från mobilappen är lite annorlunda än att göra det från skrivbordet.
Navigera till din spellista (Bibliotek> Spellistor> Spellista namn) och leta efter tre prickar i övre högra hörnet av din spellista. Tryck på den och välj sedan Redigera från listan över alternativ som glider upp längst ner på skärmen.
Du ser lite röda prickar med vita linjer genom dem till vänster om varje spår i din spellista. Tryck på den för att ta bort spåret.
Du kommer också att se tre vita linjer till höger om varje spår. Genom att knacka på och hålla fast på den kan du dra den runt för att omordna spåren i din spellista om du vill.
07 av 10Gör din Spotify Playlist Secret eller Collaborative

När du skapar en spellista är den som standard inställd på allmänheten vilket innebär att den som söker efter eventuella villkor som ingår i namnet på din spellista kan hitta den i sina sökresultat och kunna följa den och lyssna på den. De kan dock inte göra någon förändring i din spellista genom att lägga till eller ta bort nya spår.
Om du vill behålla din spellista privat eller ge andra användare tillåtelse att redigera din spellista kan du göra det genom att konfigurera spellistainställningarna både i skrivbordsprogrammet eller mobilappen.
Gör din spellista hemlig: I skrivbordsprogrammet högerklickar du bara på namnet på din spellista i vänster sidofält och väljer Gör hemlighet från menyn som visas. I mobilappen navigerar du till Din Bibliotek> Spellistor, tryck på din spellista, tryck på tre prickar i övre högra hörnet av spellistan och välj Gör hemlighet från menyn som glider upp från botten.
Gör din Spotify-spellista samarbetande:Högerklicka på din spellista i den vänstra sidofältet i skrivbordsprogrammet och välj Samspelspellista. I mobilappen navigerar du tillDitt bibliotek> Spellistor, tryck på din spellista, tryck på tre prickar längst upp till höger och väljGör samarbeten.
Om du väljer att göra din spellista hemlig eller samarbetande kan du ta bort dessa inställningar genom att trycka på dem igen för att stänga av dem. Din spellista kommer sedan att sättas tillbaka på sin standard offentliga inställning.
08 av 10Organisera och duplicera din Spotify-spellista

Ju fler spellistor du skapar desto mer sannolikt vill du hålla dem organiserade och kanske till och med kopiera dem så att du kan bygga på dem som nya.
Skapa spellista mappar: Mappar hjälper dig att gruppera liknande spellistor tillsammans så att du inte behöver spendera för mycket tid på att rulla igenom dina spellistor när du har många av dem. På skrivbordet kan du gå till Fil> Ny spellista Mappa på toppmenyn eller högerklicka var som helst på fliken Spellista för att välja Skapa mapp. Ge det ett namn och använd helt enkelt markören för att dra och släppa dina spellistor i din nya mapp.
Skapa en liknande spellista: Om du redan har en bra spellista som du vill använda som inspiration till en annan, kan du duplicera det så att du inte behöver slösa tid på att ombygga det manuellt. På skrivbordsprogrammet högerklickar du bara på vilket spellista som du vill duplicera och välj sedan Skapa liknande spellista. En ny kommer att läggas till i din spellista sektion med samma spellista namn och a (2) bredvid det att skilja det från den ursprungliga.
Mappar och liknande spellistor kan bara skapas från skrivbordet, men de uppdateras för att visas i din spellista i mobilappen så länge du är inloggad på ditt konto.
09 av 10Lyssna på din spellista s radiostation för att hitta nya spår

Ett av de bästa sätten att hitta nya spår som ska läggas till i din spellista är att aktivt lyssna på din spellistors radio. Det här är som en radiostation som innehåller liknande spår som dem som ingår i din spellista.
Om du vill gå till din spellistors radio i skrivbordsprogrammet högerklickar du på spellistan och väljer Gå till Playlist Radio. Du kan klicka för att börja spela det, följ det som en separat spellista eller ens klicka på tre prickar att lägga till alla spår i din spellista.
I mobilappen navigerar du till Ditt bibliotek> Spellistor och knacka på ditt spellista namn. Tryck på tre prickar i det övre högra hörnet, rulla ner och tryck sedan på Gå till Radio. Återigen, här kan du spela det, följa det eller knacka på tre prickar högst upp till höger för att lägga till den i din spellista.
10 av 10Ta bort din spellista om du behöver det

Oavsett om du slutat lyssna på en viss spellista eller bara behöver minska antalet spellistor du har, är det enkelt att radera en hel spellista utan att behöva gå in och ta bort varje spår separat. Du kan radera spellistor både från skrivbordet och mobilappen.
I skrivbordsprogrammet högerklickar du bara på namnet på spellistan du vill radera och välj Radera. När detta är klart kan det inte ångras, så se till att du verkligen vill radera det innan du gör det!
I mobilappen navigerar du tillDitt bibliotek> Spellistor och knacka på ditt spellista namn. Tryck på tre prickar i det övre högra hörnet, rulla ner och tryck sedan på Radera spellista.
Om du raderar Spotify-spellistor som du ofta tycker om att ignorera är det idealiskt för att hålla din spellista sektion snygg och organiserad.