Hörnstenen i Smart TV-upplevelsen tittar på tv-program, filmer och annat innehåll via internet-streaming-processen. Det strömmade innehållet är tillgängligt via appar. Nästan alla smarta TV-apparater har ett urval av förinstallerade appar, men de flesta smarta TV-apparater gör det möjligt för tittarna att lägga till mer.
De exakta stegen som behövs för att lägga till fler appar på en Smart TV kan variera från varumärke till varumärke eller modell till modell inom ett varumärke. Det kan också finnas små förändringar i skärmens menyutseende från år till år. Här är några exempel du kan stöta på.
Samsung
Om du inte ser en app på din Samsung Smart TV-hemsida (aka Smart Hub) du vill ha tillgång till, kan den vara tillgänglig via Samsung Apps Store.
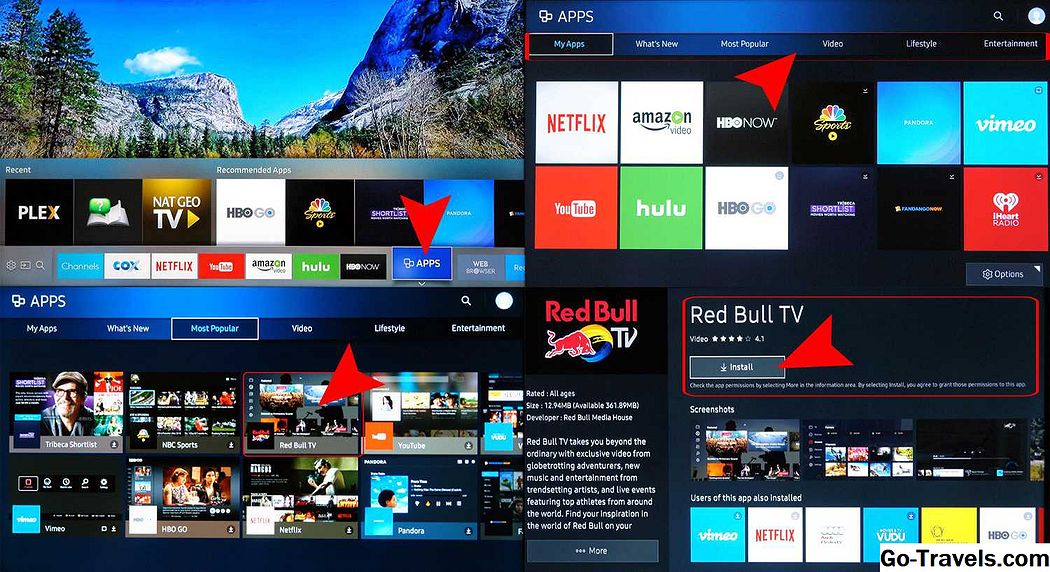
Om du vill veta om appen är tillgänglig och lägg till den gör du följande:
Notera: Se till att du har skapat ett Samsung-konto. Detta kan göras via TV: n Systeminställningar.
- Om du har ett Samsung-konto, klicka på Apps på menyraden. Detta tar dig till Mina appar skärm som visar alla förinstallerade appar, samt tillgång till appar i andra kategorier, till exempel Nyheter, Mest populära, Video, Livsstil och Underhållning.
- Om du ser en app som inte finns i Mina appar, men skulle vilja lägga till det, välj ikonen för den appen. Det tar dig till installationsprogrammet för appen, som också ger information om vad appen gör, liksom några exempel på skärmdumpar som visar hur appen fungerar.
- Om du inte ser appen du vill ha i listorna med officiella kategorier kan du se om den är tillgänglig i Samsung Apps-butiken med hjälp av Sök funktion. Om du vill söka efter en app väljer du förstoringsglas ligger i det övre högra hörnet av någon av appmenyskärmarna.
- När du hittat den önskade appen väljer du Installera.
När appen är installerad kommer du att bli uppmanad att öppna den. Om du inte vill öppna appen, lämna bara menyn och öppna den senare från Mina appar.
Notera: Om du äger en Samsung Smart TV från 2014 eller ett tidigare modellår kan skärmmenysystemet se annorlunda ut; Det kan också finnas variationer i stegen som används för att lägga till appar.
LG
LGs smarta TV använder WebOS-plattformen, som innehåller apphantering. Precis som med många smarta TV-apparater, innehåller LG ett paket av förinstallerade strömmande appar.

För att du ska kunna ladda ner ytterligare appar måste du skapa en LG-konto. Här är stegen:
- Öppna Hemmeny.
- Välj Inställningar; Det ser ut som ett redskap och ligger vanligtvis längst upp till höger på skärmen.
- Gå till Allmän.
- Välj Kontohantering.
- Välj Skapa konto.
- Följ inställningarna för konton som uppmanas (e-postadress, lösenord, etc.).
- Välj ok.
- Kontrollera din email för en meddelande om verifiering av kontot.
Här är de nödvändiga stegen för att installera appar:
- tryck på Hem knappen på fjärrkontrollen
- Lansera LG Content Store
- Välj en Apps Kategori eller leta efter en app.
- Välj en app du vill ladda ner.
- Välj Installera.
- Du får se priset här istället för Installera om appen inte är ledig
- Välj ok när du uppmanas Det här börjar installera appen.
När appen är klar nedladdning kan du starta den direkt eller öppna den senare från Mina appar.
VIZIO
Beroende på huruvida din Vizio TV innehåller SmartCast eller Internet Apps / Apps + -plattformen, bestämmer du hur du kan lägga till program utöver de grundläggande programmen som tillhandahålls. Här är en kort version om hur du lägger till appar på båda typerna av Vizio Smart TV.

SmartCast
På Vizio SmartCast-tv läggs inte appar till tv, men till en kompatibel mobiltelefon eller surfplatta och sedan till TV: n på samma sätt som du skulle om du använder en Chromecast-enhet.
Så här lägger du till appar:
- Använd din mobila enhet genom att gå till Google Play Butik eller Apple App Store
- Välj en tillgänglig Chromecast-aktiverad App.
- Kran Installera.
- När installerat är appen nu en del av ditt gjorda val.
Om du vill visa innehållet från appen på din TV, Cast det från din mobila enhet. en SmartCast TV upptäcker automatiskt casten och visar den.
Internet Apps / Apps +
Om din Vizio TV innehåller Vizio Internet Apps (VIA) eller Vizio Internet Apps + (VIA +), istället för SmartCast, kan appar läggas direkt till TV: n med hjälp av tillgängliga val som tillhandahålls av Vizio och på vissa modeller via Google Play Butik.
Här är stegen:
- Välj V-knappen på din Vizio TV fjärrkontroll för att öppna Apps-menyn.
- Välj en av App Store alternativ (Utvalda, Senaste, Alla appar eller kategorier).
- Markera appen (erna) du vill lägga till det som inte redan finns på din lista.
- För TV-apparater med VIA, tryck på ok och gå till Installera app. Efter appinstallationerna läggs det till i ditt visningsval.
- För TV-apparater med VIA +, håll nedtryckt ok tills appen har lagts till i Mina appar lista.
- Välj appen för att titta på den.
TV-apparater med Chromecast Inbyggd
Även om Vizio inkorporerar Chromecast inom sin SmartCast-plattform, finns det även andra TV-apparater som har ChromeCast Inbyggd som plattform för kärnströmmande apps. Dessa inkluderar utvalda modeller från Haier, JVC, LeECO, Philips, Polaroid, Sharp, Skyworth, Soniq, Sony och Toshiba.

Stegen som används för att lägga till fler appar på en TV med Chromecast Inbyggd liknar den för Vizio SmartCast-TV, om än utan de extra funktioner som Vizio tillhandahåller.
- Gå till Google Play Butik eller Apple App Store.
- Välj en tillgänglig Chromecast-aktiverad app.
- Kran Installera och vänta på nedladdningen och installationsprocessen för att slutföra.
- När du har installerat kan du skicka innehåll från appen direkt till din TV från din smartphone.
Android TV-apparater
Det finns valda TV-apparater från Element, Hisense, LeECO, Sharp, Sony, Toshiba och Westinghouse som innehåller Android TV-operativsystemet.

Här är stegen för att lägga till appar på en Android TV.
- Från Android TV-startskärmen, bläddra ner till Apps rad eller Apps-sektionen visas på din TV-skärm.
- Välj Google Play Butik.
- För att hitta appar (eller spel) kan du bläddra, söka eller välja Få mer.
- Välj den app du vill ha Du kan också bli uppmanad att träffa Acceptera.
- Välj Installera.
- Om appen kräver betalning uppmanas du att tillhandahålla betalningsinformation.
- När du har installerat kan du starta appen direkt eller från Android TV-startskärmen till din bekvämlighet.
Notera: Vissa Android-TV-apparater innehåller även Chromecast Inbyggd, vilket ger ett andra alternativ för att komma åt och lägga till strömmande appar.
Roku TV
En Roku-TV är en som har Roku-operativsystemet byggt direkt in i TV: n, vilket innebär att du inte behöver ansluta en extern Roku-streamingsticka eller -låda till TV: n för att komma åt och hantera strömmande appar. Roku avser appar som tillhandahåller video och ljudinnehåll som kanaler. Verktyg, som produktivitet eller nätverksfunktion, kallas apps. Roku-TV-apparater har samma skärmmenygränssnitt som andra Roku-strömmande enheter.
TV-märken som erbjuder detta system på vissa modeller inkluderar Element, Hisense, Hitachi, Insignia, Philips, RCA, Sharp och TCL.

Så här lägger du till en Roku-kanal med TV-fjärrkontrollen:
- tryck på Hem knapp.
- Välj Strömkanaler; Detta öppnar Roku Channel Store.
- Välj en av Kanalkategorier.
- Välj Kanal du vill lägga till.
- Välj Lägg till kanal för att börja ladda ner och installera.
När installationen är klar kan du öppna appen. Om du inte öppnar den vid den tiden kommer det att vara den sista posten på din visningslista där du kan komma åt den när som helst.
Du kan också lägga till kanaler, inklusive privata / dolda kanaler som inte finns upptagna i den officiella kanalbutiken, med hjälp av Roku Mobile App, en dator eller en bärbar dator, varefter de kommer att vara tillgängliga för att titta på din Roku TV.
Fire Edition TV
Precis som det finns TV med Roku inbyggd, finns det några TV-apparater som har inbyggd Amazon Fire TV-funktion. Med andra ord kan du hantera och lägga till appar på samma sätt som du skulle använda en plug-in Amazon Fire TV-stick eller -låda.
TV-märken som erbjuder detta system på vissa modeller är Element, Toshiba och Westinghouse.

Förfarandet för nedladdning och installation av appar är detsamma på en Fire Edition-TV som för en Fire TV-sticka eller -låda.
Använda TV: ns fjärrkontroll:
- Gå till Hemsida.
- Gå till Apps.
- Välj en appskategori som TV / Movies.
- Välj en app som du vill lägga till.
- Välj Ladda ner eller Skaffa sig. En tilläggsbeteckning visas som visar att appen hämtas.
När appen har hämtats och installerats kommer det att finnas en indikation på att du kan öppna den. Den installerade appen kommer också att placeras på Dina Apps och kanaler på hemsidan.
Sharp Smart TV
Om du har en Sharp Smart TV som inte innehåller Roku-systemet kan du ha en som har antingen AppsNOW eller VEWD-systemet, tidigare känd som Opera TV.
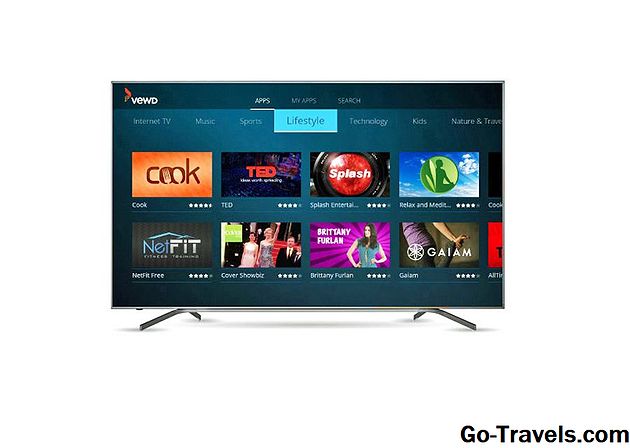
Installera en app med AppsNOW.
- tryck på Apps knappen på din TV-fjärrkontroll.
- Välj AppsNOW på din startsida och tryck på ok på din fjärrkontroll.
- Överst på skärmen kan du välja att visa alla tillgängliga appar eller visa en sorterad lista över tillgängliga appar i flera kategorier, till exempel Toppfunktioner, Filmer och TV, Musik och visar, Nyheter och väder, Livsstil eller Spel.
- Välj appen du vill installera.
- Tryck ok på din fjärrkontroll för att installera appen.
- När den är installerad kommer ikonen för den appen att ha ett kryss i övre vänstra hörnet.
Använda VEWD Apps System
Appar i VEWD App Store är molnbaserade, så de installeras inte direkt på TV: n. I stället väljer du och öppnar dem för visning. Här är stegen:
- tryck på Apps knappen på din TV-fjärrkontroll.
- Välj VEWD Apps Store och tryck på ok på din TV-fjärrkontroll.
- Överst på skärmen kan du välja att visa alla tillgängliga appar eller visa en lista över tillgängliga appar som är grupperade i kategorier, till exempel Nya, Populära, Filmer och TV-serier, Spel, Internet-TV, Musik, Sport, Livsstil, Teknik, Barn, Natur & Resor, Nyheter & Väder, Sociala, Verktyg eller Trailers.
- Om du vet det namnet på appen du vill visa kan du försöka söka efter det, men vissa appar kanske inte är tillgängliga. För att göra detta, välj Sök från alternativen som visas längst upp på skärmen och använd tangentbordet på skärmen för att ange namnet på appen.
- När du väl har valt eller hittat appen trycker du på ok på fjärrkontrollen till öppna appen.
- Du kan välja att markera en app som favorit så det är bekvämt tillgängligt nästa gång du öppnar VEWD App Store.
Notera: Äldre Sharp Smart TV-apparater kan ha Android-tv-plattformen, vilket möjliggör installation av ytterligare appar via Google Play-butiken som diskuterats tidigare i den här artikeln, eller Smart Central, som är en förinstallerad appplattform som beror på uppdateringar från Sharp med hänsyn till till några tillagda appar.
Philips Net TV
Om du har en Philips-TV som har Net TV-plattformen, kan den bara ha tillgång till förinstallerade appar, av vilka vissa visas på hemsidan eller kan nås från en förhandsvalad lista i App Galleriet.

På dessa modeller kan Philips regelbundet lägga till nya appar via programuppdateringar. Det finns emellertid några modeller som introducerades 2018 och senare som tillåter tillägg av appar via VEWD Apps Store, som liknar de tidigare nämnda Sharp-tv. Också, Alla Philips Net TV-apparater stöder skärmdisplay av valda appar från en mobiltelefon. vissa modeller inkluderar även inbyggd Chromecast. Kontakta din användarhandledning för information om vilka Net TV-funktioner som finns på din specifika modell.
Element Smart TV
Om du har en Element Smart TV som inte har en inbyggd Fire TV eller Roku TV, är appvalet förinstallerat.

Det aktuella urvalet rapporteras inkludera Netflix, YouTube, VUDU, Toon Goggles, Pandora och AccuWeather. Du kan inte lägga till fler appar. Mer information finns i TV: ns användarhandbok.
Poängen
Nästan alla tillgängliga TV-apparater har en del smarta funktioner inbyggda, vilket ofta innehåller ett förinstallerat urval av internetströmmande appar. Men i många fall har du också möjlighet att lägga till fler appar till ditt visningsval.
Även om det exakta förfarandet för att lägga till program kan variera, finns det några viktiga saker när det gäller att hämta och installera appar på en smart TV för att komma ihåg:
- Det kan hända att du måste konfigurera ett användarkonto för att installera nya appar.
- Typen och antalet tillgängliga appar kan variera beroende på märke eller modell för Smart TV.
- Det går inte att ladda ner alla appar. många är men kan fortfarande kräva en visnings- eller abonnemangsavgift för att få tillgång till innehåll.
- Vissa betalade appar kan erbjuda en gratis provperiod, varefter du automatiskt debiteras med jämna mellanrum.
- Det kan behövas ytterligare inställningar efter att appen har hämtats och installerats innan du kan använda den.
- Om din TV inte är 3D-aktiverad har du inte tillgång till 3D-strömmande appar.
- Om din TV inte är 4K-aktiverad, eller om du har en 4K-TV och din bredbandshastighet är för långsam, kommer du inte ha tillgång till 4K-versionen av appar som erbjuder det visningsalternativet.







