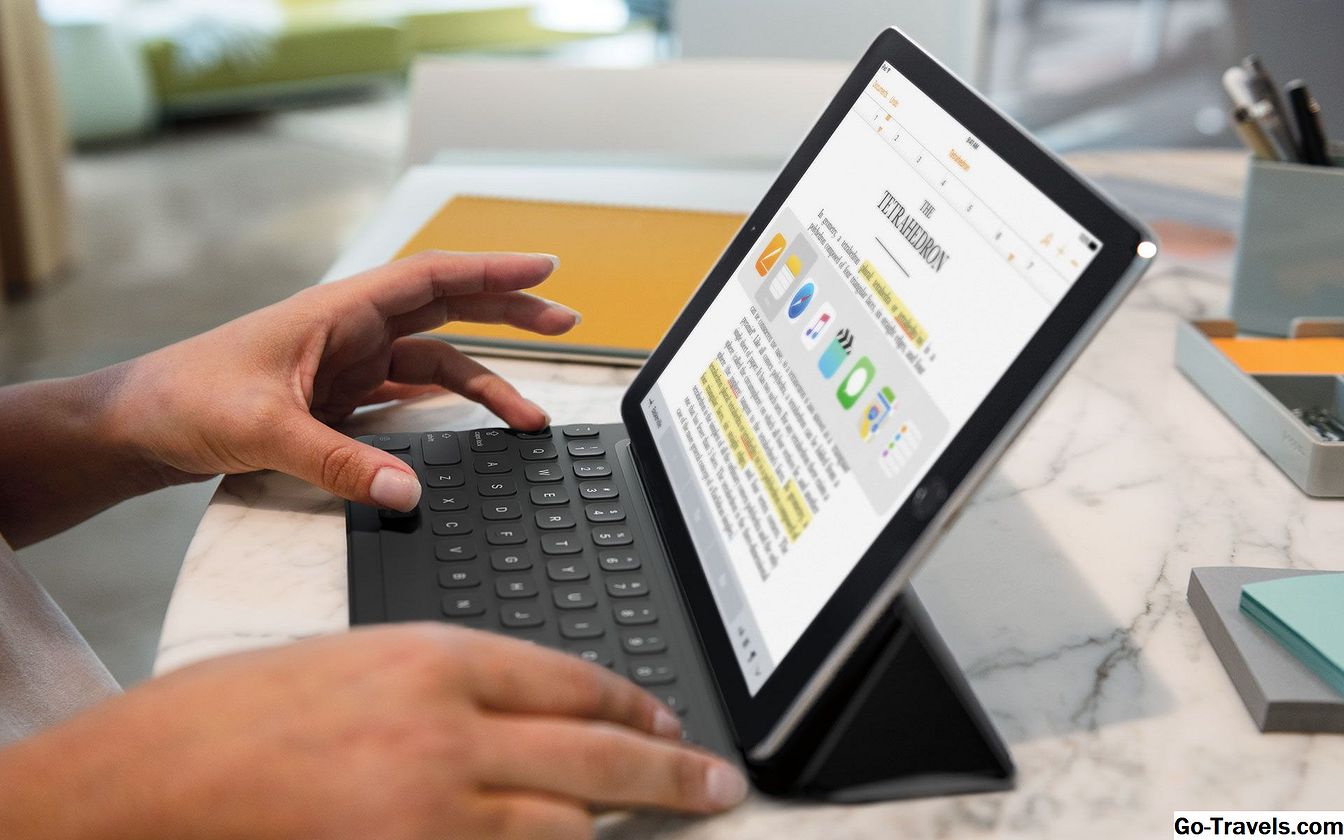Ett Windows-tema är en grupp inställningar, färger, ljud och liknande konfigurerbara alternativ som definierar hur gränssnittet verkar för användaren. Ett tema används för att personifiera datormiljön för att göra det enkelt att använda.
Alla smartphones, tabletter, e-läsare och till och med smarta TV-apparater kommer förkonfigurerade med en specifik grafisk konfiguration. Designers väljer bland annat standard teckensnitt, färgschema och sömninställningar. En TV kan stängas av efter en viss inaktivitetstid, till exempel, eller en skärmsläckare kan appliceras automatiskt. Användare kan göra ändringar i dessa inställningar för att anpassa sina enheter. Det är ganska vanligt att en användare väljer en ny bakgrund för en telefons låsskärm eller ändrar ljusstyrkan på en e-läsare. Ofta gör konsumenterna de här ändringarna första gången de använder enheten.
Dessa inställningar, som en grupp, kallas ibland som ett tema. Datorer kommer med ett standardtema också, och Windows är inget undantag.
Vad gör ett Windows-tema?
Precis som ovanstående tekniker skickar Windows-datorer med ett tema som redan finns på plats. Många användare väljer standardkonfigurationen under installation eller installation, och sålunda tillämpas de vanligaste elementen automatiskt. Om ändringar görs under installationsprocessen blir ändringarna en del av det sparade redigerade temat. Det här sparade temat och alla dess inställningar finns i fönstret Inställningar, som vi diskuterar inom kort.
Här är några alternativ som de gäller för både Windows-temat och temat Windows 10 som tillämpas under konfigurationen:
- Skrivbordsbild - Det här är bilden som visas på skrivbordet. Windows-temat erbjuder en blå skärm med en vit fönsterikon på höger sida. Temaet Windows 10 erbjuder en skrivbords bild av en person som kör på en strand och innehåller fyra ytterligare bilder som roterar var 30: e minut.
- Färgschema / Färg på Start-menyn - Windows-temat erbjuder ett blått och svart färgtema. Windows 10-temat är guld och svart. Dessa färger visas bland annat i Windows och på Start-menyn. Dessa färger tillämpas också på teckensnitt.
- Ljud - Windows och Windows 10-teman använder standard Windows ljudkonfigurationer. Det går att ändra i dialogrutan Egenskaper för ljud.
- Mus och muspekare egenskaper - Både Windows och Windows 10-teman erbjuder standardinställningarna för musegenskaper. Det går att göra ändringar i dialogrutan Egenskaper för mus.
Notera: Teman, även standardtema, kan redigeras. Användaren kan enkelt ändra bakgrundsbilder, färger, ljud och musalternativ i fönstret Inställningar i Anpassningsalternativ, liksom andra platser. Vi diskuterar detta senare.
Vad är inte en del av ett Windows-tema?
Ett tema erbjuder en uppsättning grafiska alternativ som kan konfigureras, som noterat tidigare. Inte alla inställningar som konfigurerats för en Windows-dator är dock en del av temat, och det kan vara lite förvirrande. Till exempel är placering av Aktivitetsfältet konfigurerbar, även om det inte ingår i ett tema. Som standard kör den längst ner på skrivbordet. När en användare ändrar temat ändras inte placeringen av Aktivitetsfältet. En användare kan dock omplacera Aktivitetsfältet genom att dra det till en annan sida av skrivbordet och operativsystemet kommer att komma ihåg den inställningen och tillämpa den vid varje inloggning.
Utseendet på skrivbordsikonen är ett annat objekt som inte är kopplat till ett tema. Dessa ikoner är förkonfigurerade för att vara en viss storlek och form för att göra dem enkla att se men inte så stora att de tar upp hela skrivbordet. Även om de här ikonernas egenskaper kan ändras är dessa ändringar inte en del av tematillvalen.
På samma sätt är nätverksikonen som visas i meddelandefältet i Aktivitetsfältet enklare att ansluta till tillgängliga nätverk, men det är en annan inställning som inte är teman. Detta är en systeminställning och ändras genom lämpliga systemegenskaper.
Dessa objekt, även om de inte ingår i ett tema i sig, tillämpas per användarens preferenser. Inställningarna lagras i användarens profil. Användarprofiler kan lagras på datorn eller online. När du loggar in med ett Microsoft-konto lagras profilen online och tillämpas oavsett vilken dator användaren loggar in på.
Notera: En användarprofil innehåller inställningar som är unika för användaren, till exempel var filer sparas som standard samt programinställningar. Användarprofiler lagrar också information om hur och när systemet utför uppdateringar och hur Windows-brandväggen är konfigurerad.
Temaets syfte
Teman finns av två skäl. Först måste en dator vara konfigurerad och redo att användas. något annat alternativ är inte praktiskt. Installationen kan ta flera timmar att slutföra om användarna var tvungna att välja varje inställning som var tillgänglig innan de kunde använda datorn!
För det andra behöver datorn möta de flesta användares behov och vara glädjande för ögat, precis utanför lådan. De flesta användare vill inte säga en Start-meny som är ljusgul eller en bakgrundsbild som är matt. De vill inte heller ägna mycket tid på att göra datorn användbar. De grafiska inställningarna måste vara lätta att se och intuitiva att använda första gången en användare slår på datorn.
Utforska tillgängliga Windows 10 teman
Även om Windows skickas med ett tema som redan finns, erbjuder operativsystemet ytterligare teman att välja mellan. Vad som är tillgängligt beror på flera faktorer, även om användaren redan har laddat ner ytterligare teman eller gjort senaste uppgraderingar till operativsystemet, så det är bäst att utforska de teman som redan finns på datorn.
Så här ser du teman som är tillgängliga i Windows 10:
- Klick de Windows ikon längst till vänster i Aktivitetsfältet längst ner på skärmen.
- Klick de inställningar kugge.
- Om det finns en vänsterpil i det övre vänstra hörnet i fönstret Inställningar, klick den där pil.
- Klicka på Anpassning.
- Klicka på Teman.
Teman-området visar aktuellt tema överst och erbjuder alternativ att ändra delar av det här temat självständigt (bakgrund, färg, ljud och musfärg). Nedan är det Använd ett tema. Som tidigare nämnts beror det på byggnaden Windows 10 som installerats på datorn. Men det kommer troligen alltid att finnas några teman som anges oavsett fallet. Windows 10 och Blommor är populära teman. Om en användare har gjort ändringar i ett tema från en annan dator med sitt personliga Microsoft-konto kommer det också att finnas ett synkroniserat tema.
Att använda ett nytt tema nu, helt enkelt klicka på tematikonen under Använd ett tema. Detta kommer att ändra några grafiska aspekter av gränssnittet direkt. Mest märkbara inkluderar följande (även om inte alla teman gör förändringar på alla områden):
- Startmeny färg
- Skrivbordsbakgrundsbilder som troligen ändras var 30: e minut
- Låter för meddelanden
- Muspekaren storlek och stil
Om du tillämpar ett tema och bestämmer dig för att återvända till föregående, klick det önskade temat under Använd ett tema. Ändringen kommer att göras omedelbart.
Applicera ett tema från affären
Windows skickar inte med så många teman som det används också; i själva verket kan det bara vara två. Tidigare fanns emellertid teman inklusive Mörk, Anime, Landskap, Arkitektur, Natur, Tecken, Scener och mer, alla tillgängliga från operativsystemet och utan att gå online eller till en tredje part. Det är inte fallet längre. Teman finns nu i Store, och det finns gott om att välja mellan.
Så här applicerar du ett tema från Windows Store:
- Lokalisera Start> Inställningar> Anpassning, och klicka teman, om den inte redan är öppen på skärmen.
- Klicka på Hämta fler teman i butiken.
- Om du blir ombedd att logga in med ditt Microsoft-konto gör du det.
- Titta på de tillgängliga teman. Använda sig av de rullningslist på höger sida eller rullningshjulet på musen för att komma åt fler teman.
- För detta exempel, klick någon fri tema.
- Klicka på Hämta.
- Vänta på nedladdningen för att slutföra.
- Klicka på Starta. Temat tillämpas och teman-området öppnas.
- Om det verkar som om inget hänt, tryck och håll ner Windows-tangenten på tangentbordet tillsammans med D-tangenten för att visa skrivbordet.
Anpassa ett tema
Efter att ha tillämpat ett tema som visas i föregående exempel är det möjligt att anpassa den. Från teman fönstret (Start> Inställningar> Anpassning) klick En av de fyra länkarna som visas bredvid temat högst upp i fönstret för att göra några ändringar (inte alla alternativ är listade här):
- Bakgrund - Ändra hur ofta bilderna i teman ändras och välja att blanda bilderna. Klicka på Teman att återvända till listan.
- Färg - Ändra tematets huvudfärg och använd den färgen transparent på Aktivitetsfältet eller Titelfältet i Windows. Klicka på Teman att återvända till listan.
- Ljud - Ändra ljudschemat med hjälp av rullgardinsmenyn. Om ingenting visas här finns det inga ljudsystem associerade med temat. Klicka på OK och klicka på Teman att återvända till listan.
- Mus markör - Från Pekare fliken välj en ny pekstorlek eller form. Från Pointer Options fliken väljer hur snabbt eller långsamt markören flyttas när du flyttar musen. Klicka på OK och klicka teman att återvända till listan.
Känn dig fri att utforska och göra önskade ändringar. du kan inte röra någonting! Men om du önskar kan du klicka på temat Windows eller Windows 10 för att återgå till dina tidigare inställningar.