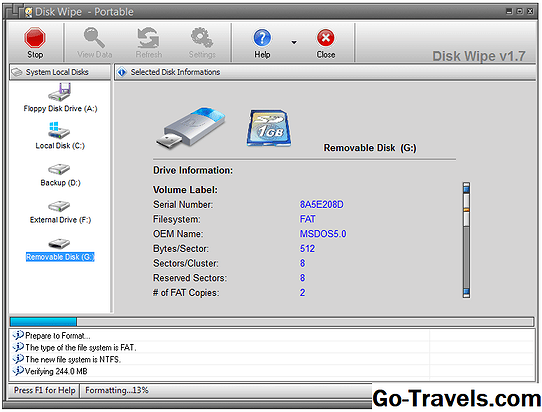Disk Sensei från Cindori är en ny applikation som utformats för att så småningom ersätta den väl respekterade Trim Enabler Pro som vi rekommenderade som Mac Software Software Pick i februari 2014. Liksom Trim Enabler, tillåter Disk Sensei att din Mac använder TRIM för icke- Apple SSD-enheter du kanske har installerat. Disk Sensei tillhandahåller även avancerade verktyg för övervakning av hårddiskar, kör datavisningsverktyg, grundläggande verktyg för benchmarking och några praktiska verktyg för att optimera din Macs prestanda, åtminstone när det gäller körprestanda.
Fördelar och nackdelar med Disk Sensei
Fördelar:
- Aktivera enkelt TRIM-support för alla SSD-enheter som är anslutna till din Mac.
- Snabb. Disk Sensei svarar nästan direkt på de flesta förfrågningar.
- Stödjer hårddiskar och SSD-enheter.
- Kör hälsokontroll.
- Visuell övervakning av körprestanda i realtid.
Nackdelar:
- Filrening är inte intuitivt.
- Benchmarking system är väldigt grundläggande.
- Optimeringsalternativ är också grundläggande.
Disk Sensei har mycket att göra för det, långt utöver dess förmåga att aktivera TRIM-support för alla SSD-enheter som är anslutna till din Mac. TRIM-support brukade vara en stor sak, särskilt för användare av OS X Mavericks, som kastade upp komplexa säkerhetssystem för att säkerställa att systemfiler var alla giltiga. Denna säkerhetsåtgärd gjorde det möjligt för TRIM, vilket innebar att ändra en systemfil, mycket svår.
Men med OS X Yosemite och senare blev aktivering av TRIM inget mer än ett enkelt Terminal-kommando. Med Apple gör det lättare att aktivera TRIM, behövde Cindori lägga till andra funktioner för att trimma enabler för att skapa en övertygande app; Disk Sensei är resultatet.
Disk Sensei Capabilities
Disk Sensei är i första hand ett drivverktyg för att övervaka prestanda och förutsäga eventuella fel på drivrutinerna långt innan de uppstår. Appen är organiserad i fem kategorier:
Dashboard, för en snabb överblick över en stations aktuella tillstånd.
Hälsovy, där de olika indikatorerna S.M.A.R.T (Självövervakning, analys och rapporteringsteknik) som stöds av enheterna som är anslutna till din Mac visas.
Visuell, som använder en solbrännskarta för att visa en vald enhetens filsystem. Det här är ett enkelt sätt att få ett handtag på filstorlek och plats.
Verktyg, där du hittar olika verktyg för att rengöra (ta bort) filer, vilket möjliggör TRIM och optimera några av dina Mac-funktioner.
Benchmark, som låter dig mäta hur snabbt dina enheter utförs.
Använda Disk Sensei
Disk Sensei är välorganiserad och presenterar sina kategorier som flikar överst i appfönstret. Förutom de fem flikarna som vi nämnde ovan finns det också en ikon (rullgardinsmeny) för att välja vilken ansluten enhet som Disk Sensei ska presentera information om och en flik Inställningar för att konfigurera inställningar.
Fliken Dashboard visar grundläggande information om den valda disken, inklusive tillverkare, typ av gränssnitt och serienummer. Den visar också ett övergripande hälsotillstånd, aktuell temperatur och kapacitet, plus nummer, namn och annan information om vilka partitioner som den valda enheten innehåller.
Om du väljer fliken Hälsa visas nuvarande status för S.M.A.R.T-indikatorerna. Du kan få ytterligare information om varje S.M.A.R.T-post genom att klicka på objektets namn. Detta kommer att avslöja en kort beskrivning, inklusive en indikation av vad värdena som visas betyder. Dessutom är värdena färgkodade, så att du snabbt kan se om allt är upp till snus (grönt), behöver uppmärksamhet (gul), eller har gått in i ett kritiskt steg (rött).
Fliken Visual ger en intressant grafisk representation av den valda enhetens filsystem. Med hjälp av en sunburst-karta, som representerar filer som kronblad av en tusensköna, med stora kronblad som anger stora filer eller mappar, är kartan ett enkelt sätt att se hur filerna är organiserade, såväl som deras relativa storlekar.
Tyvärr är detta helt enkelt en bildskärm; Du kan inte använda den här kartan för att hoppa till en viss plats i Finder eller markera en fil för undersökning eller borttagning. Dessutom är det kanske det enda stället där Disk Sensei är lite långsam, även om det är förståeligt att det skulle ta mycket tid att bygga upp den här filkartan.
Fliken Verktyg ger åtkomst till fyra grundläggande verktyg. Det första är verktyget Clean, som är utformat för att hjälpa dig att ta bort oönskade filer. Det här är också en plats där Disk Sensei behöver arbeta; processen är besvärlig och kräver att du gräver ner genom en fillista och placera ett kryssrutor på de filer du vill radera. Det är synd att du inte kan markera filer i fliken Visual och se dem listade här.
Fliken Trim låter dig slå på eller av TRIM med en knapptryckning, vilket är mycket enklare än att använda Terminal-kommandot.
Fliken Optimera låter dig aktivera eller inaktivera ett antal systemfunktioner, inklusive att stänga av Sudden Motion Sensor i Mac-bärbara datorer, förhindra lokala Time Machine-säkerhetskopior (en bra idé för Mac-datorer som endast har en SSD för lagring) och ett antal andra systemnivå tjänster.
Det sista objektet i fliken Verktyg är Benchmark, som utför ett grundläggande prestanda-test på den valda enheten. Det här kan vara ett praktiskt verktyg för att se hur bra Macs enheter kör.
Fliken Monitor visar den aktuella valda enhetens trafik, det vill säga läsning och skrivning av filer i realtid. Du kan välja att visa trafiken visuellt, i vilket fall ett rörligt diagram visar läs / skrivhastighet, OPS / s-hastigheten (I / O-hastigheten) och den totala utnyttjandegraden.
Slutgiltiga tankar
Totalt sett är Disk Sensei både lätt att använda och för det mesta mycket intuitivt. Det finns några saker som behöver förbättras, till exempel hur filer väljs i fliken Rengöring. Men det är uppenbart att Disk Sensei är ett praktiskt verktyg för alla som vill övervaka och arbeta med sin Macs lagringssystem för att få bästa prestanda och bildskärmsdrift.
Disk Sensei är $ 19,99 eller $ 9,99 för Trim Enabler ägare. En demo är tillgänglig.