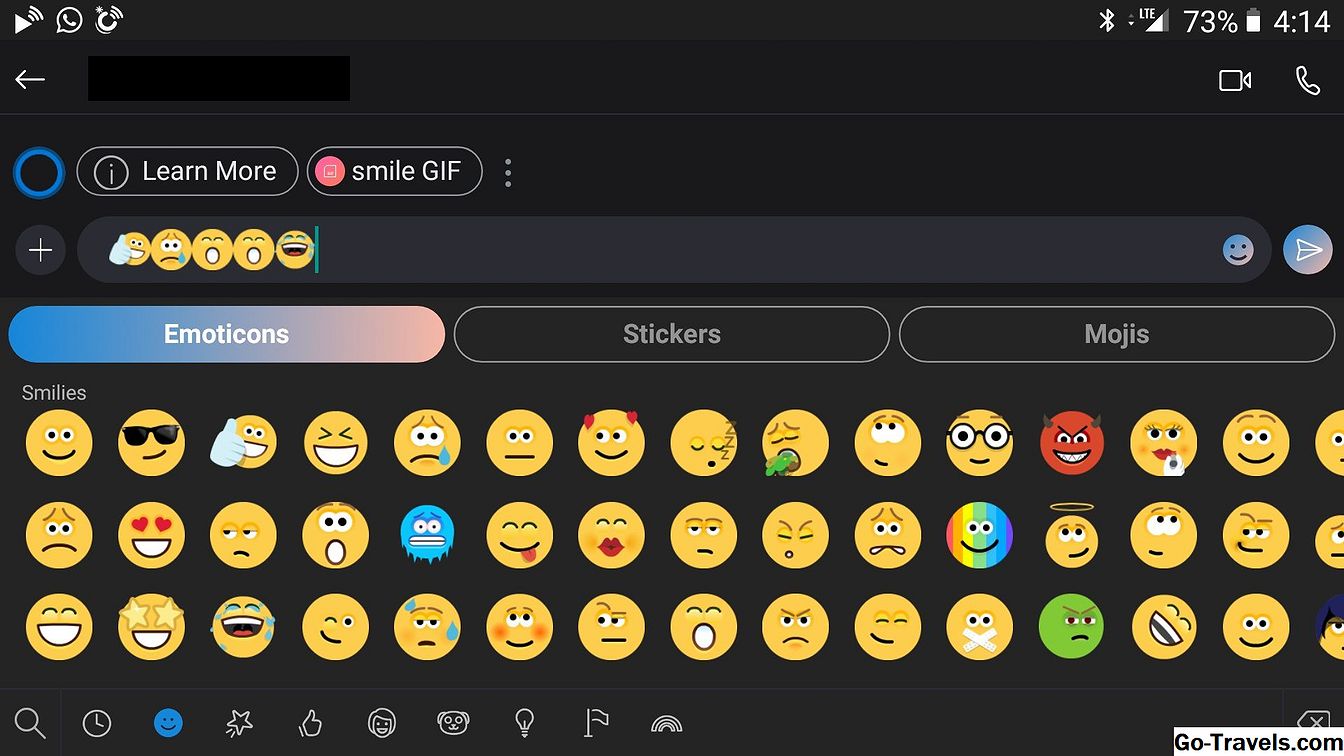Ett flödesschema visar grafiskt de steg som måste följas för att uppnå ett specifikt resultat, såsom de steg som ska följas vid montering av en produkt eller inrättande av en webbplats. Flödesschema kan skapas online eller de kan skapas med ett kalkylprogram, som Microsoft Excel.
Microsoft har ett stort antal Excel-mallar tillgängliga online som gör det enkelt att snabbt skapa ett snyggt och funktionellt arbetsblad för alla typer av ändamål. Mallarna är organiserade av kategorier och en sådan kategori är flödesscheman.
Denna grupp av mallar lagras bekvämt tillsammans i en enda arbetsbok med varje typ av flödesdiagram - till exempel mind map, webbplats och beslutstree - som finns på ett separat blad. Det är därför lätt att byta mellan mallarna tills du hittar den rätta och om du skapar ett antal olika flödesdiagram kan de alla hållas i en enda fil om så önskas.
Öppna arbetsflödet för flödeschartmall
Excel mallar finns genom att öppna en ny arbetsbok via Fil menyalternativ. Alternativet mallar är inte tillgängligt om en ny arbetsbok öppnas med genvägsverktyget för snabb åtkomst eller genom att använda tangentbordsgenväg till Ctrl+N.
Så här får du tillgång till Excel: s mallar:
-
Öppna Excel.
-
Klicka på Fil > Ny i menyerna för att öppna åtkomst mallfönstret.
-
Ett antal populära mallar visas i visningsfönstret, om flödesdiagrammet inte är närvarande, skriv "flödesdiagram" i Sök för online mallar sökruta.
-
Excel ska returnera flödesscheman mallarbetsbok.
-
Klicka en gång på Flödesschema arbetsbok ikon i visningsfönstret.
-
Klicka på Skapa knappen i flödesschemat fönstret för att öppna flödesdiagrammet.
-
De olika typerna av flödesschema som är tillgängliga finns listade på arkflikarna längst ner på Excel-skärmen.
Använda flödesschablonen
Alla mallarna i arbetsboken innehåller ett flödesschema för att hjälpa dig att komma igång.
De olika formerna i ett flödesschema används för specifika ändamål. Exempelvis används rektangeln - vanligtvis den vanligaste formen - för att visa en åtgärd eller operation medan diamantformen är för beslutsfattande.
Information om olika former och hur de används finns i denna artikel om grundläggande flödesschema symboler.
- Att modifiera provflödesschemat: Klicka på de enskilda rutorna och ersätt provtexten med din egen.
- För att förlänga provflödesschemat: Lägg till former i kalkylbladet och anslut dessa former tillsammans med kontaktlinjerna.
Lägga till flödesschema och kontakter
Mallarna i arbetsboken skapades i Excel, så alla former och kontakter som finns i proverna är lättillgängliga när du byter eller utökar ett flödesschema.
Dessa former och kontakter är placerade med hjälp av Former ikon ligger på Infoga och formatera bandens flikar.
Formatfliken, som läggs till i bandet när teckningsformer, kontakter eller WordArt läggs till i ett arbetsblad, görs tillgängligt genom att klicka på en befintlig form i arbetsbladet.
Lägg till flödesformer
-
Klicka på Föra in bandets band;
-
Klicka på en former ikon på bandet för att öppna rullgardinsmenyn;
-
Klicka på önskad form i Flödesschema delen av listrutan - muspekaren ska byta till ett svart plus plustecken ( + ).
-
Klicka på och dra med plustecknet i kalkylbladet. Den valda formen läggs till i kalkylbladet. Fortsätt dra för att göra formen större.
Att lägga till flödesanslutningar i Excel
-
Klicka på Föra in fliken av bandet.
-
Klicka på former ikonen på bandet för att öppna rullgardinsmenyn.
-
Klicka på önskad linjekontakt i Rader delen av listrutan - muspekaren ska byta till ett svart plus plustecken ( + ).
-
I kalkylbladet klickar du på och drar med plusskylten för att lägga till kontakten mellan två flödesformer.
Ett annat och ett ibland lättare alternativ är att använda kopiera och klistra in för att duplicera befintliga former och linjer i flödesschemat.
Formatering av flödesformer och kontakter
Som nämnts, lägger Excel en ny flik till bandet när form och kontakt läggs till i ett kalkylblad - fliken Format.
Den här fliken innehåller en mängd olika alternativ som kan användas för att ändra utseendet - till exempel fyllfärg och linjetycke - av de former och kontakter som används i flödesschemat.