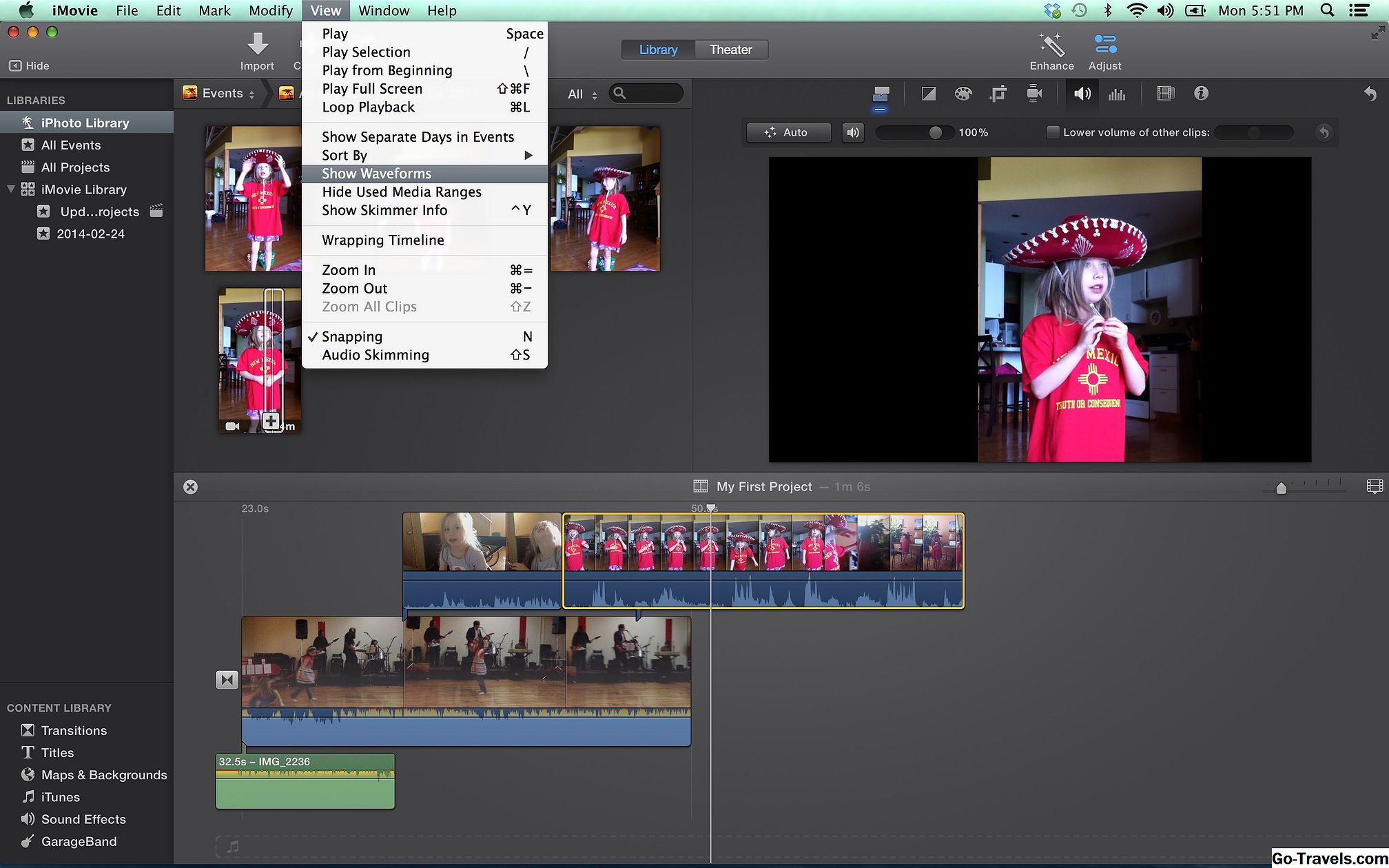Apples iMovie-programvara är en gratis nedladdning för nya och senaste Mac-köpare och ett billigt alternativ för ägarna av äldre Mac-datorer. Med iMovie har du kraftfulla, lättförståliga redigeringsverktyg för att skapa egna filmer. Dessa filmer innehåller vanligtvis videoklipp, men du kan lägga till stillbilder till dina filmer. Du kan även göra en effektiv film med bara stillbilder som använder rörelsereffekter och övergångar.
Alla bilder som finns i ditt Photos, iPhoto eller Aperture-bibliotek är tillgängliga för användning i iMovie. Om de foton du vill använda i ditt iMovie-projekt inte finns i ett av dessa bibliotek lägger du till dem i biblioteket innan du öppnar iMovie. Apple rekommenderar att du använder Photos Library när du arbetar med iMovie.
Du kan använda alla storlekar eller upplösningsbilder i iMovie, men stora bilder av hög kvalitet ser bäst ut. Kvalitet är viktig om du ska använda Ken Burns-effekten, som zoomar in på dina bilder.
Leta reda på fliken iMovie Photos Library

Starta iMovie och starta ett nytt projekt eller öppna ett befintligt projekt. I den vänstra panelen, underbibliotek, VäljBilder Bibliotek.VäljMina medier fliken högst upp i webbläsaren för att bläddra igenom innehållet i ditt Bilder-bibliotek.
Lägg till foton i ditt iMovie-projekt

Välj ett foto för ditt projekt genom att klicka på det. Om du vill välja flera foton samtidigt, skift-klicka för att välja sekventiella foton eller kommandoklicka för att välja bilder slumpmässigt.
Dra de valda bilderna till tidslinjen, vilket är det stora arbetsområdet längst ned på skärmen. Du kan lägga till bilderna i tidslinjen i vilken ordning som helst och omordna dem senare.
När du lägger till foton i ditt iMovie-projekt, har de en bestämd längd och har automatiskt Ken Burns-effekten applicerad. Det är enkelt att justera denna standardinställning.
När du drar ett foto på tidslinjen placerar du det mellan andra element, inte ovanpå ett befintligt element. Om du drar det direkt ovanpå ett annat foto eller annat element, ersätter det nya fotot det äldre elementet.
03 av 09Ändra längden på bilder i iMovie

Standardlängden för varje bild är 4 sekunder. För att ändra hur länge en bild stannar på skärmen dubbelklickar du på den på tidslinjen. Du får se 4.0s överlagd på den. Klicka och dra på antingen vänster eller höger sida av fotot för att ange hur många sekunder du vill att bilden ska förbli på skärmen i filmen.
04 av 09Lägg till effekter på iMovie Photos

Dubbelklicka på ett foto för att öppna det i förhandsgranskningsfönstret, som innehåller flera uppsättningar kontroller för att tillämpa ändringar och effekter på fotot. Välj den Clip Filter ikonen från raden med ikoner ovanför förhandsgranskningsbilden. Klicka i Clip Filter Fält för att öppna ett fönster med effekter som inkluderar duoton, svartvitt, röntgen och andra. Du kan bara tillämpa en effekt per bild, och du kan bara tillämpa den effekten på ett foto i taget.
05 av 09Ändra utseendet på dina iMovie-foton

Använd ikonerna ovanför fotot i förhandsgranskningsfönstret för att färga rätt bild, ändra ljusstyrka och kontrast, justera mättnad.
06 av 09Justera Ken Burns Effect Movement

Ken Burns-effekten är standard för varje foto. När Ken Burns har valts i avsnittet Style ser du två rutor överlagrade i förhandsvisningen som visar var animationen av stillbilden börjar och slutar. Du kan justera den animationen i förhandsgranskningsfönstret. Du kan också välja Beskära eller Skörda att passa i avsnittet Stil.
07 av 09Montera ett foto på iMovie-skärmen

Om du vill att hela fotot ska visas väljer du Passa alternativet i avsnittet Style. Detta avslöjar hela bilden utan beskärning eller rörelse för hela tiden på skärmen. Beroende på storleken och formen på originalfotoet kan du sluta med svarta staplar längs sidorna eller på skärmens övre och nedre del.
08 av 09Beskära foton i iMovie

Om du vill ha ett foto för att fylla i hela skärmen i iMovie eller om du vill fokusera på en viss del av bilden, använd Skörda att passa miljö. Med den här inställningen väljer du den del av fotot som du vill se i filmen.
09 av 09Rotera en bild

Medan ett foto är öppet i förhandsgranskningsfönstret kan du rotera det åt vänster eller höger med hjälp av rotations kontrollerna ovanför bilden. Du kan också spela filmen inifrån det här fönstret för att se effekterna, beskärningen och rotationen du har applicerat på fotot.