En av de vanliga klagomålen om GIMP är att applikationen inte erbjuder justeringslager. Som Photoshop-användare kommer att veta är justeringslager lager som kan användas för att redigera utseendet på alla lager staplade nedan, utan att faktiskt redigera dessa lager, vilket innebär att ett justeringslager kan tas bort när som helst och lagren nedan kommer att visas som tidigare.Eftersom det inte finns några GIMP-anpassningslager måste lagren redigeras direkt och effekterna kan inte tas bort senare. Det är emellertid möjligt att förfalska några grundläggande icke-destruktiva anpassningslagseffekter i GIMP med blandningslägen. Det första att säga är att detta inte är en mirakellösning till GIMP Adjustment Layers-problemet. Det erbjuder inte den fina kontrollen som du kan få med hjälp av sanna justeringslager, och de flesta avancerade användare som vill bearbeta sina bilder för att producera de finaste resultaten kommer troligen att betrakta detta som en icke-starter. Men för mindre avancerade användare som vill ha snabba och enkla resultat kan dessa tips vara användbara tillägg till ett befintligt arbetsflöde, med hjälp av Läge rulla ner och Opacitet reglaget placerad i toppen av lagret paletten.Dessa tips kan inte vara effektiva för varje bild, men i de närmaste stegen kommer vi visa dig några snabba och enkla sätt att förfalska grundläggande GIMP-anpassningsskikt för att uppnå enkel, icke-destruktiv redigering i GIMP. Om du har en bild som ser lite mörk eller underexponerad, som den som visades i föregående steg, är ett riktigt enkelt trick för att lätta upp det att duplicera bakgrundslagret och sedan ändra Läge till Skärm .Om du upptäcker att bilden har gått för ljus och vissa områden har brunnit ut eller blir rent vita, kan du minska effekten genom att glida Opacitet skjutreglaget till vänster så att mer av bakgrundsskiktet visar igenom.Alternativt, om bilden fortfarande inte är tillräckligt ljus kan du duplicera det nya lagret så att det nu finns två lager inställda på Skärm . Kom ihåg att du kan finjustera effekten genom att justera Opacitet av det här nya lagret. Vi är nöjda med den kaklade väggen i bilden i föregående steg, men vill att t-tröjan ska vara lättare. Vi kan använda en Layer Mask så att endast t-skjortan tänds när vi duplicerar Skärm lager.Vi duplicerar Skärm lager och högerklicka på det nya lagret i Lagerpalett och klicka Lägg till lagmask . Vi väljer sedan Svart (full genomskinlighet) och klicka på Lägg till knapp. Med vit som förgrundsfärg, målar vi nu i masken med en mjuk borste så att t-skjortan är omarmad och ser ljusare ut. Alternativt kan vi använda Paths Tool för att rita runt t-skjortan, göra en Urval från sökväg och fyll det med vit för ett liknande resultat. Denna Vignette handledning förklarar Layer Masks i mer detalj. Om t-tröjan fortfarande inte är tillräckligt ljus efter det sista steget kunde vi bara duplicera skiktet och masken igen, men ett annat alternativ skulle vara att använda Mjukt ljusläge och ett nytt lager med en fyllning av vitt som matchar masken som applicerats tidigare.För att göra detta lägger vi till ett nytt tomt lager ovanpå befintliga lager och nu högerklickar du på Layer Mask på skiktet nedan och välj Mask att välja . Nu klickar vi på det tomma lagret och fyller urvalet med vit. Efter avmarkeringen av urvalet ändrar vi bara Läge till Mjukt ljus och vid behov justera Opacitet av skiktet för att finjustera det. Efter att ha tillbringat de sista stegen som lättade bilden, kan det här steget verka lite konstigt, men det visar ett annat sätt att använda Mjukt ljusläge - den här tiden för att mörka bilden. Vi lägger till ett annat tomt lager överst och den här gången fyller hela lagret med svart. Nu, genom att ändra Läge till Mjukt ljus , hela bilden är mörkad. För att få lite detaljer tillbaka i t-shirt, har jag minskat Opacitet lite. Jag sa i början att detta inte är ett sant alternativ till reella GIMP-anpassningslager, men tills en version av GIMP släpps med justeringslager, kan dessa lilla tricks erbjuda GIMP-användare några enkla alternativ för att göra icke-destruktiva tweaks till deras bilder.Det bästa vi kan ge är att experimentera och se vilka effekter du kan producera. Ibland ansöker vi Mjukt ljusläge för att slutföra dubbla lager (som vi inte har visat här). Kom ihåg att det finns många andra lägen tillgänglig som du också kan experimentera med, till exempel Multiplicera och Täcka över . Om du ansöker en Läge till ett duplicerat lager som du inte gillar kan du enkelt radera eller dölja lagret, precis som du skulle om du använder riktiga anpassningslager i GIMP. Förvänta dig inte Mirakler
Använd skärmläge
Använd lagmasker
Använd Soft Light Mode för att ljusna
Använd Mjukt ljusläge för att mörka
Experiment, sedan försök lite mer
Så här förfalskar du några justeringslagseffekter i GIMP
Gifs With Sound #228 (Juni 2025)
:
Hur man förfalskar en blå dödsskärm
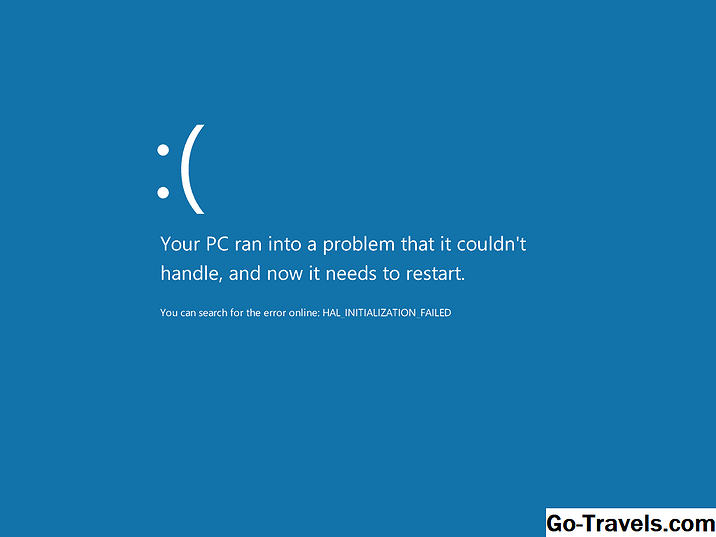
Visste du att du kan fake din egen Blue Screen of Death (BSOD) i Windows? Det är en riktig BSOD, men oroa dig inte - det är helt ofarligt.
Vad är några nybörjare tips för att installera programvara med hjälp av GIT?

Den här guiden visar hur man får ett Git-projekt på GitHub, hur man installerar programmet och hur man ändrar programmet.
Vad är några säkerhets tips för föräldrar till Minecrafters?

Har ditt barn drack Minecraft Kool-Aid? Kolla in dessa tips om hur du skyddar ditt barn i Minecraft-universum.




