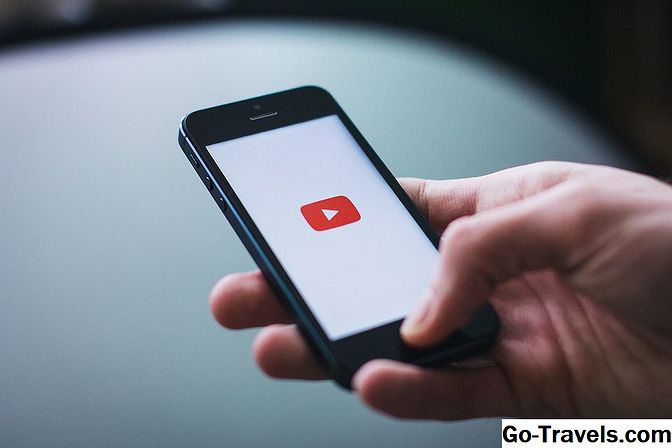Din Mac innehåller ett inbyggt Wi-Fi Diagnostics-program som du kan använda för att felsöka din trådlösa nätverksanslutning. Du kan också använda den för att tweak din Wi-Fi-anslutning för bästa prestanda, fånga loggfiler och mycket mer.
Vad kan Wi-Fi Diagnostics App göra?
Wi-Fi Diagnostics-appen är utformad främst för att hjälpa användare att lösa Wi-Fi-problem. För att hjälpa dig kan appen utföra vissa eller alla följande funktioner, beroende på vilken version av OS X du använder.
Wi-Fi Diagnostics-appens huvudfunktioner är:
- Övervaka prestanda:Ger en nära realtidsdiagram över signalstyrka och signalbrus. Genererar också en signal över signalprestanda över tiden. (OS X Lion och senare)
- Spela in händelser: Kan logga specifika händelser, som användare som ansluter till eller kopplar från Wi-Fi-nätverket. (OS X Lion och senare)
- Capture Raw Frames: Låter dig fånga data som skickas via det trådlösa nätverket, data som skickas eller tas emot av din dator via det trådlösa nätverket och data från ett närliggande nätverk som du har åtkomsträttigheter till. (OS X Lion och senare)
- Slå på debug loggar: Gör det möjligt att fånga felsökningsnivåhändelser som uppstår på ditt trådlösa nätverk. (OS X Lion och senare)
- Skanna efter Wi-Fi-nätverk: Skanningsfunktionen söker efter alla Wi-Fi-nätverk i ditt allmänna område och visar viktig information om var och en, inklusive styrka, ljudnivå och kanaler som används. Dessutom kommer Scan-funktionen också att föreslå de bästa kanalerna som du kan använda för ditt eget Wi-Fi-nätverk, en väldigt användbar funktion om du befinner dig i en trång Wi-Fi-miljö. (OS X Mavericks och senare)
- Info:Ger textbaserade detaljer om det Wi-Fi-nätverk som du för tillfället är anslutet till, inklusive sändningsfrekvens, säkerhetsprotokoll i bruk, kanal och band.
Du kan använda någon av funktionerna individuellt. Inte alla funktioner kan användas samtidigt med vissa versioner av Wi-Fi Diagnostics-appen. Till exempel i OS X Lion kan du inte övervaka signalstyrkan när du tar fram ramar.
De mest användbara funktionerna för de flesta Mac-användare är den som övervakar signalstyrkan och bruset. Med den här närmaste realtidsgrafen kan du upptäcka vad som orsakar att din trådlösa anslutning släpper från tid till annan. Du kanske upptäcker att när din mobiltelefon ringer, hoppar ljudet i golvet för att squash den mottagna signalen eller kanske det händer när du mikrovågar pizza för lunch.
Du kan också se att signalstyrkan är marginell och att den som flyttar din trådlösa router kan förbättra Wi-Fi-anslutningens prestanda.
Det andra användbara verktyget är för inspelning av händelser. Om du har undrat om någon försöker ansluta till ditt trådlösa nätverk (och kanske lyckas) kan funktionen Record Events erbjuda svaret. När någon försöker ansluta eller ansluts till ditt nätverk, loggas anslutningen tillsammans med tid och datum. Om du inte gjorde en anslutning vid den tiden kanske du vill ta reda på vem som gjorde.
Om du behöver lite mer detalj än Record Events kan tillhandahålla, kan du försöka alternativet Aktivera Debug Logs, som loggar in information om varje trådlös anslutning som skapats eller släpptes.
Och för dem som verkligen vill komma ner till det nitty-gritty att felsöka ett nätverk, kommer Capture Raw Frames att göra just det; Det tar upp all trafik på ett trådlöst nätverk för senare analys.
Använda Wi-Fi Diagnostics Med OS X Lion och OS X Mountain Lion
-
Starta Wi-Fi Diagnostics-programmet, som finns på / System / Library / Coreservices /.
-
Wi-Fi Diagnostics-programmet öppnas och presenterar dig med alternativet att välja en av de fyra tillgängliga funktionerna:
- Övervaka prestanda
- Spela in händelser
- Capture Raw Frames
- Slå på debug loggar
-
Du kan göra ditt val genom att klicka på alternativknappen bredvid önskad funktion. För det här exemplet kommer vi att välja Övervaka prestanda fungera. Klick Fortsätta.
-
De Wi-Fi Diagnostics applikationen visar en nära realtidsdiagram som visar signal och ljudnivå över tiden. Om du försöker upptäcka vad som orsakar ljudproblem kan du försöka stänga av eller på olika apparater, tjänster eller andra bullergenererande objekt som du kan ha i ditt hem eller kontor och se hur det påverkar ljudnivån.
-
Om du försöker få en bättre signal flyttar du antingen antennen eller hela den trådlösa routern eller adaptern till en annan plats för att se hur det påverkar signalnivån. Jag upptäckte att bara rotera en av antennerna på min trådlösa router förbättrade signalnivån.
-
Signal- och brusnivådisplayen visar bara de senaste två minuterna av din trådlösa anslutning, men alla data sparas i en prestandarlogga.
Åtkomst till övervakningsresultatloggen
-
Med Övervaka prestanda grafen som fortfarande visas, klicka på Fortsätta knapp.
-
Du kan välja att spara loggen till Finder eller skicka det som ett mail. Jag har inte lyckats använda alternativet Skicka som e-post, så jag föreslår att du väljer Visa i Finder alternativ. Klicka på Rapportera knapp.
-
Rapporten sparas på skrivbordet i ett komprimerat format. Du hittar detaljer om att visa rapporterna i slutet av den här artikeln.
Använda Wi-Fi Diagnostics Med OS X Mavericks och senare
-
Starta Trådlös diagnostik app, belägen på / System / Library / Coreservices / Applications /. Du kan också starta appen genom att hålla ned alternativknappen och klicka på Wi-Fi-nätverksikonen i menyraden. Välj Öppna Trådlös Diagnostik från menyn som visas.
-
De Trådlös diagnostik appen öppnas och ger en kort beskrivning av vad appen ska göra. Klicka på Fortsätta knapp.
-
Appen behöver göra vissa ändringar i ditt system under diagnosfasen. Ange din admin användarnamn och Lösenord, och klicka ok.
-
De Trådlös diagnostik appen kommer att kontrollera hur bra din trådlösa anslutning fungerar. Om det finns några problem, följ instruktionerna på skärmen för att lösa problemet (erna). annars fortsätt till nästa steg.
-
Vid denna tidpunkt kan du välja ett av två alternativ: Övervaka min Wi-Fi-anslutning, som kommer att starta loggningsprocessen och hålla en historia av händelser som du kan granska senare, eller Fortsätt till Sammanfattning, som kommer att dumpa de nuvarande Wi-Fi-loggarna till skrivbordet, där du kan se dem på din fritid. Du behöver inte faktiskt välja någon av de listade alternativen; I stället kan du använda de extra trådlösa diagnostiska verktygen, som finns tillgängliga i fönstret i appen.
OS X Mavericks Wireless Diagnostics Utilities
Om du använder OS X Mavericks, är åtkomst till Wireless Diagnostics-verktygen något annorlunda än i senare versioner av operativsystemet. Om du öppnar fönstret i appen ser du Verktyg som ett menyalternativ. Om du väljer Utilities-objektet öppnas ett verktygsfält med en grupp flikar överst.
Flikarna motsvarar de olika verktyg som anges i OS X Yosemite och senare versioner av fönstermenyn för Wireless Diagnostics-appen. För resten av artikeln, när du ser en referens till fönstermenyn och ett verktygsnamn, hittar du motsvarande verktyg i flikarna i Mavericks-versionen av appen Wireless Diagnostics.
OS X Yosemite och senare Wireless Diagnostics Utilities
I OS X Yosemite och senare listas de trådlösa diagnostiska verktygen som enskilda objekt i appens fönstermeny. Här hittar du följande:
Info: Ger information om den aktuella Wi-Fi-anslutningen, inklusive IP-adressen, signalstyrkan, ljudnivån, signalkvaliteten, kanalen som används, kanalbredden och lite mer. Det är ett snabbt sätt att se en översikt över din nuvarande Wi-Fi-anslutning.
loggar (kallas Logga in i Mavericks versionen): Gör att du kan aktivera eller inaktivera samlingsloggar för specifika händelser som är kopplade till ditt Wi-Fi-nätverk. Detta inkluderar:
- Wi-Fi: en allmän logg på Wi-Fi-händelser
- 802.1X: loggar nätverksautentiseringshändelser som använder 802.1X-protokollet
- DHCP: loggningsenheter som begär uppdrag av IP-adresser
- DNS: loggar åtkomst till DNS (Domain Name System) värdar som är bosatta i ditt nätverk
- Open Directory: håller reda på eventuella katalogtjänster
- Dela: loggar fildelningshändelser på ditt Wi-Fi-nätverk
För att samla loggar väljer du typen av loggar du vill samla in data på, och klicka sedan på Samla loggar knapp. Valda händelser loggas sedan tills du stänger avloggningsfunktionen genom att återgå till Wireless Diagnostics Assistant i fönstermenyn.
- Skanna (kallad Wi-Fi-skanning i Mavericks): Utför en engångssökning av Wi-Fi-miljön, visar lokala Wi-Fi-nätverk, vilken typ av säkerhet som används, signalstyrka, ljud, kanal som används, kanalbredd, och mer. Skanningen visar också vilka som är de bästa kanalerna du kan använda i ditt område.
- Prestanda: Producerar en realtidsdiagram som visar signalkvalitet, signalstyrka och ljud. Beroende på versionen av OS X kan realtidsgrafen även innehålla överföringshastighet.
- Sniffer (kallas Frame Capture in Mavericks): Gör att du kan använda din Mac för att fånga Wi-Fi-paket för att analysera.
- Övervaka (OS X Yosemite och senare bara): Det här liknar Performance-verktyget, förutom med en mindre skärm som du kan lämna i hörnet på din Mac-skärm.
När du är igång med verktygen för trådlös diagnostik kan du återgå till Assistent genom att välja Assistent från fönstermenyn eller genom att stänga några verktygsfönster du kanske har öppnat.
Övervakning av Wi-Fi-anslutning
Om du har intermittenta problem med din Wi-Fi-anslutning kan du välja alternativet till Övervaka min Wi-Fi-anslutning, och klicka sedan på Fortsätta. Detta kommer att leda till att trådlös diagnostik kan se din Wi-Fi-anslutning. Om anslutningen går förlorad av någon anledning kommer appen att meddela dig felet och erbjuda anledningar till varför signalen släpptes.
Avsluta trådlös diagnostik
-
När du är redo att Avsluta appen för trådlös diagnostik, inklusive att stoppa eventuell loggning du kanske har börjat, välj Fortsätt till Sammanfattning alternativet och klicka sedan på Fortsätta knapp.
-
Du kommer att bli ombedd att lämna all information du tycker är lämplig, till exempel var Wi-Fi-åtkomstpunkten finns. Klicka på Fortsätta knapp.
-
Du kan lägga till information om den åtkomstpunkt du använder, till exempel märke och modellnummer. Klick Fortsätta när det är klart.
-
En diagnostisk rapport kommer att skapas och placeras på skrivbordet. När rapporten är klar klickar du på Gjort knappen för att avsluta appen för trådlös diagnostik.
Den trådlösa diagnosrapporten
-
Rapporten sparas på skrivbordet i ett komprimerat format.
-
Dubbelklicka på diagnostisk fil att dekomprimera rapporten.
Rapportfilerna sparas i olika format beroende på vilken funktion du använde.De flesta rapporter sparas i Apples plistformat, som kan läsas av de flesta XML-redaktörer. Det andra formatet du kommer att se är PCAP-formatet, vilket används av de flesta nätverkspaketinspelningsprogram, till exempel WireShark.
Dessutom kan många av diagnosfilerna öppnas av Console-appen som ingår i OS X. Du borde enkelt kunna dubbelklicka på diagnostikfilerna för att visa dem i konsolloggvisaren eller i en av de dedikerade visningsprogrammen som ingår i OS X.
För det mesta är rapporterna som Wi-Fi Diagnostics-appen skapar inte så bra för tillfälliga användare att de bara försöker få sitt trådlösa nätverk igång. Istället kan de olika verktygen för trådlösa diagnostikverktyg som vi nämnde ovan ge ett bättre sätt för dig att köra bort eventuella Wi-Fi-problem som du kanske har.