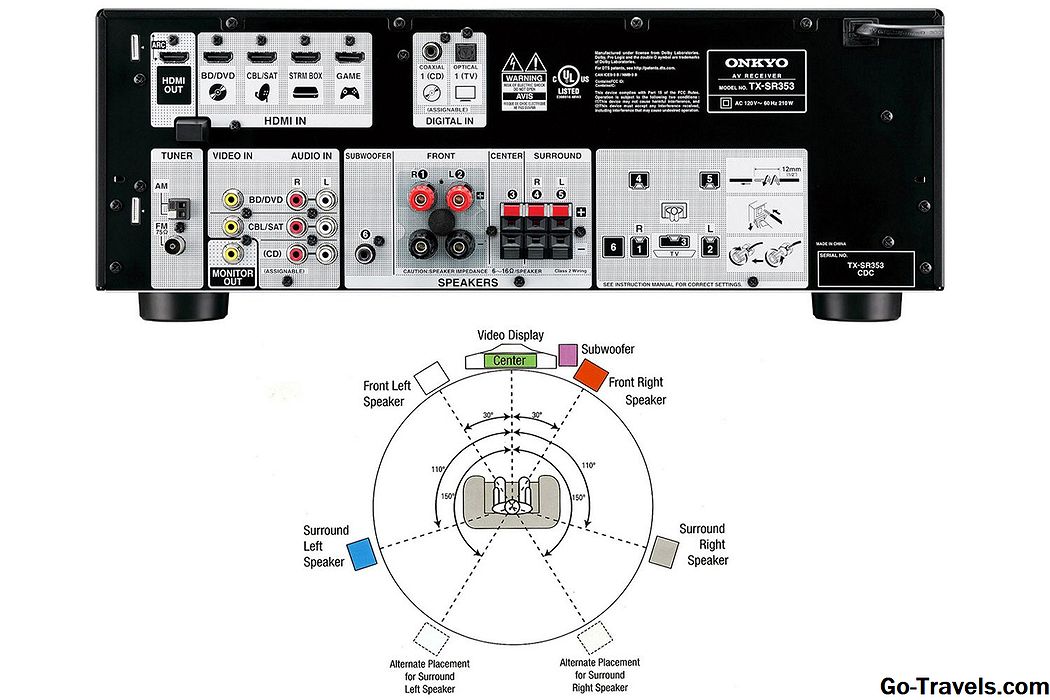En av de första sakerna du kanske märker om din nya HDTV-HDTV är att den har fler anslutningar till video än din gamla TV någonsin drömt om. Det har förmodligen två eller tre HDMI-anslutningar, kanske en DVI-kontakt, en VGA-kontakt och minst en komponentvideoanslutning. Och det är bara de anslutningar som oftast används för högupplöst.
Det är synd att låta alla dessa anslutningar gå i spill. Din Mac händer bara att sitta i närheten; varför inte koppla upp den till din nya HDTV? Det är faktiskt en ganska lätt uppgift. Några lyckliga själar behöver inte ens en adapter; För resten av oss måste minst en adapter vara nödvändig.
Välj rätt HDTV-port
För bästa kvalitet är din HDTVs HDMI- eller DVI-portar den föredragna anslutningsmetoden. Båda har samma digitala kvalitet. De enda praktiska skillnaderna är kontakten och det faktum att HDMI stöder video och ljud i en enda anslutning.
Om den har en, är det ett annat alternativ att använda din HDTVs VGA-port. VGA kan enkelt hantera HDTV-upplösningar, inklusive 1080p, och många HDTV-enheter ger speciella möjligheter för en datoranslutning som endast är tillgänglig på VGA-porten. Till exempel tillåter vissa TV-apparater dig bara att justera överskanning eller underskanning av signalen som kommer in via VGA-porten. Ett annat möjligt alternativ är ett punkt-för-punkt-läge, ibland kallat pixel-för-pixel. Med det här specialläget kan en HDTV visa en bild från en dator utan att tillämpa någon normal bildbehandling som ibland används för att sträcka en bild eller komprimera den så att den passar.
Självklart kan du prova alla tre av de primära videoanslutningarna (HDMI, DVI, VGA) och välj sedan den som passar dig bäst. Om alla saker var lika, skulle de två digitala anslutningarna (HDMI, DVI) ge en bättre bild. Men jag tror inte att många människor kunde välja en HDMI från en VGA-anslutning i ett dubbelblindtest.
Mac Video Port
Beroende på tillverkning och modell kan en senmodell Macs videoport vara DVI, Mini DVI, Mini DisplayPort eller Thunderbolt. Även om Apple har använt andra typer av videokontakter, kommer vi att koncentrera oss på sena Mac-modeller, eftersom tidiga modeller kanske inte har hästkrafterna för att på ett tillfredsställande sätt bearbeta, avkoda och visa en 1080p HDTV-signal.
DVI och Mini-DVI-kontakter på en Mac kan producera både digitala och analoga (VGA) videosignaler. Om du väljer att ansluta DVI eller Mini DVI till en VGA-port på din HDTV, behöver du en billig adapter. På samma sätt behöver du en adapter för att ansluta en Mini DVI-kontakt på din Mac till en vanlig DVI-anslutning på din HDTV.
Mini DisplayPort och Thunderbolt är å andra sidan främst digitala anslutningar. Det finns adaptrar som kan konvertera Mini DisplayPort och Thunderbolt-video till VGA-format, men kvaliteten som de producerar kanske inte är idealisk för ett hemmabiosystem.
Köpa adaptrar och kablar
Det finns många källor för nödvändiga adaptrar och kablar. Apple har naturligtvis adaptrar tillgängliga från sin webbutik, i kategorin Mac Accessories, Displays och Graphics. Medan de flesta av de grundläggande adaptrarna är rimligt prissatta, är vissa lite på den höga delen av "ouch". Lyckligtvis är Apple inte den enda källan till dessa adaptrar; Det finns gott om ställen att leta efter, online och i butiker, och många är billigare. En Mini DisplayPort till DVI-adapter från Apple är till exempel $ 29,00; Du kan hitta en motsvarande adapter någon annanstans för så lite som $ 10.73. Så gör lite forskning och du hittar alla kablar och adaptrar du behöver, till priser som inte gör att du förstör.
Några av de platser jag rutinmässigt kolla när jag letar efter videoadaptrar:
- Kontrollera Amazon Tech Tillbehör för pris och tillgänglighet av videokort
- Monoprice
- Newegg: Adaptrar
- Andra världsberäkningar: Videokablar och adaptrar
Göra anslutningen
När du väl har bestämt vilka adaptrar du behöver, och du har kabeln som behövs för att nå från din Mac till HDTV, stäng av både HDTV och Mac och anslut sedan kabeln mellan Mac och HDTV.
Slå på HDTV igen först. Det behöver inte ställas in för anslutningen som Macen är på, men den måste vara uppladdad först så att när du startar din Mac kan den känna igen TV: n och den upplösning som behövs. När HDTV-enheten är påslagen, slå på Mac.
Din Mac ska känna igen TV: ns format och upplösning och välja automatiskt TV: ns ursprungliga upplösning för att köra video. Om några sekunder ska du se Mac-skrivbordet på HDTV.
Overscan eller Underscan
Du kanske märker att Macs skrivbord verkar vara något större än HDTV: ns skärm (dess kanter är avskurna). det här kallas overscan. Eller kanske du märker att skrivbordet inte upptar alla HDTVs skärmfastigheter (det finns mörka områden runt kanterna); detta kallas underscan.
Du kan vanligtvis korrigera endera problemet genom att göra justeringar på HDTV. Kontrollera HDTV: s manual för information om hur man gör skanningsrelaterade justeringar. De kan kallas overscan, underscan, punkt-by-punkt eller pixel-by-pixel. Om din HDTV har en punkt-vid-punkt eller pixel-för-pixel kapacitet, prova det här. Det bör eliminera eventuella över- eller underscan-problem. Vissa HDTV erbjuder endast dessa speciella scanningsreglage på specifika ingångar, så se till att ansluta till motsvarande ingång på din HDTV.
Bilden verkar vara saknad
Om du inte kan se din Mac-skärm på din HDTV efter att ha följt den här guiden, finns det några saker att kontrollera.
Kontrollera först att du har rätt inmatning vald på din HDTV. Vissa HDTV-apparater försöker förenkla inmatningsvalet genom att maskera ut oanvända ingångar. Om du inte har använt videoingången tidigare måste du kanske aktivera porten i dina HDTV-menyer.
Prova en annan inmatning. Om du ansluter via HDMI, prova en DVI-ingång eller till och med VGA-ingången. Du kan hitta en som fungerar korrekt för dig.
Ibland kommer en HDTV inte att rapportera rätt upplösning till en ansluten Mac. När detta inträffar kan din Mac driva videon för en upplösning medan din HDTV väntar på en annan. Resultatet är vanligtvis en tom skärm. Du kan korrigera detta genom att använda ett verktyg som SwitchResX för att ändra den upplösning som din Mac skickar till din HDTV. Detaljer om hur man använder SwitchResX ligger utanför ramen för denna artikel. Du hittar tutorials för att använda SwitchResX på utvecklarens webbplats.
Tiden att titta på en film
När du har en Mac och HDTV arbetar tillsammans, är det dags att sparka tillbaka och titta på en video från din Mac. Var noga med att kolla in QuickTime HD-trailers eller filmer, TV-program och videor från iTunes Store.
Njut av!
Publicerad: 1/12/2010
Uppdaterad: 2011-11-06