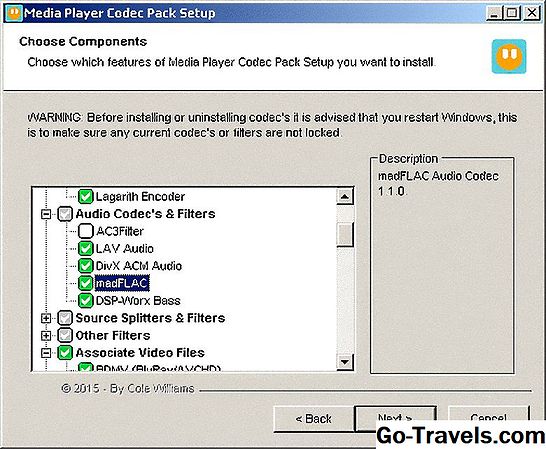Om du har musik och andra typer av mediefiler som flyter runt hårddisken, bli så organiserad! Att skapa ett mediebibliotek med Windows Media Player (WMP) kan spara dig massor av tid när du letar efter rätt låt, genre eller album. Det erbjuder också andra funktioner, till exempel möjligheten att skapa spellistor, bränna anpassade CD-skivor och mycket mer.
Windows Media Player 11 är en äldre version av Microsoft-programmet, så om du fortfarande kör den här versionen hjälper guiden nedan dig att få igång med din musiksamling i din WMP.
Har Windows Media Player 12?
Om du har den senare versionen Windows Media Player 12 kan du kolla in handledningen om hur du lägger till och tar bort musik från Windows Media Player 12.
Du kan besöka Microsoft-webbplatsen för att hämta den senaste versionen av Windows Media Player.
01 av 03Navigera i bibliotekets meny

Efter att ha klickat på fliken Bibliotek kommer du nu att vara i biblioteket av Windows Media Player (WMP). Här får du se spelningsalternativ i den vänstra rutan samt kategorier som artist, album, låtar etc.
För att börja lägga till musik och andra medietyper i ditt bibliotek, klicka på den lilla nedåtpil ikonen som ligger under fliken Bibliotek högst upp på skärmen.
En rullgardinsmeny visas som ger dig olika alternativ. Klicka på Lägg till i biblioteket och se till att din medietyp är inställd på musik som i skärmbilden för exempel.
Välja dina mediamappar
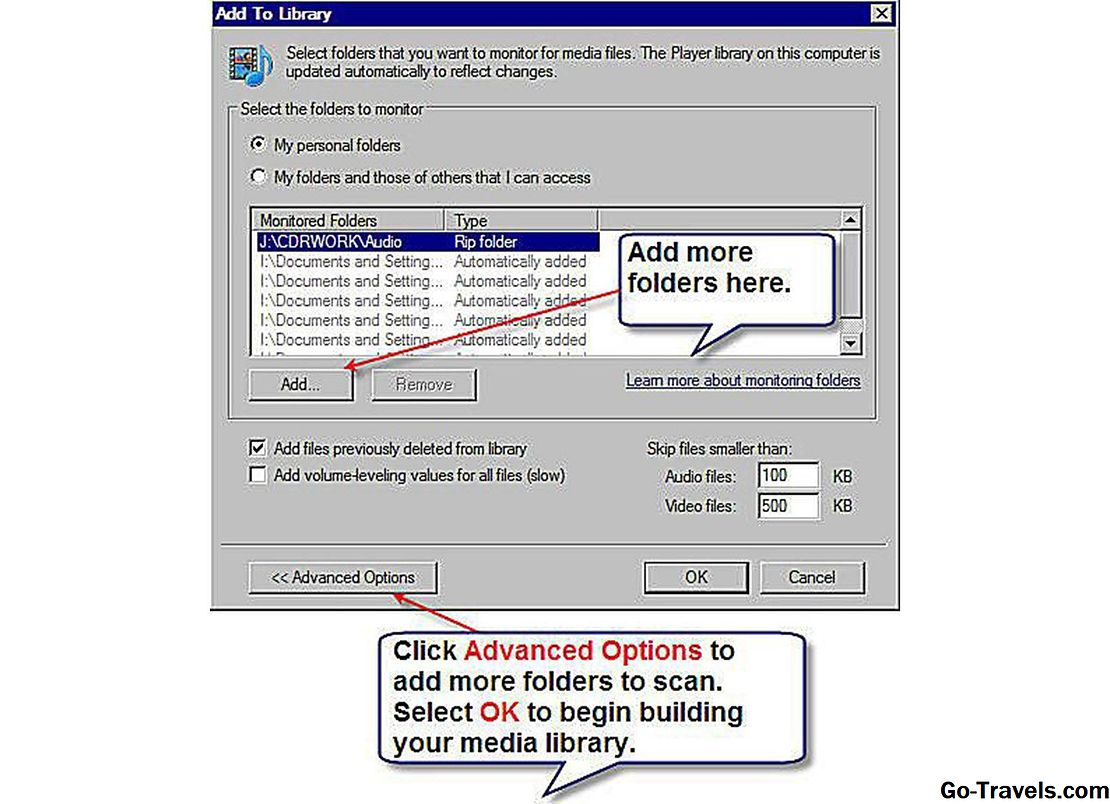
Windows Media Player ger dig möjlighet att välja vilka mappar du vill skanna efter mediefiler - som musik, foton och videor. Det första är att kontrollera om du befinner dig i avancerat alternativläge genom att leta efter knappen Lägg till. Om du inte kan se det klickar du på Avancerade alternativ för att expandera dialogrutan.
När du ser Lägg till knappen, klicka på den för att börja lägga till mappar i listan över övervakade mappar. Slutligen klickar du på ok knappen för att starta processen med att skanna datorn för mediefiler.
03 av 03Granskar ditt bibliotek

När sökprocessen är klar stänger du sökdialogrutan genom att klicka på knappen Stäng. Ditt mediebibliotek ska nu byggas och du kan kontrollera detta genom att klicka på några av alternativen i den vänstra rutan. Till exempel väljer du artist som listar alla artister i ditt bibliotek i alfabetisk ordning.