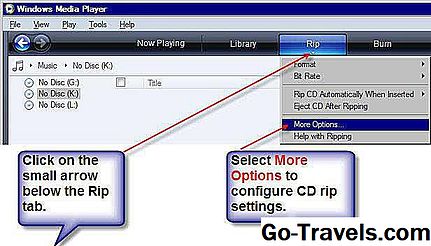Digital musik kan lagras på CD-R eller CD-RW-skivor som datafiler men det är mycket mer användbart att bränna MP3-skivorna för att skapa en ljud-CD. Burning MP3s låter dig spela musik på nästan vilken som helst enhet som har en CD / DVD-enhet.
Genom att skapa en anpassad ljud-CD av din favoritmusik, kan du skapa dina egna egna CD-skivor för att passa olika stämningar. Sist men inte minst kommer säkerhetskopiering av din musik till ljud-CD-skivor att vara säker om katastrofer slår till.
Innan du börjar
Innan du börjar handledning om att bränna en ljud-CD, bör du förbereda dig genom att fråga dig själv följande:
Är Windows Media Player tom?
Om det här är första gången du använder Windows Media Player, måste du fylla den med lite musik innan du kan bränna allt på en skiva. MP3-filerna måste vara tillgängliga från Windows Media Player-programmet för att välja dem för bränning.
Har du Windows Media Player 12?
Om du gör det, vilket är troligt eftersom WMP 12 är nyare än version 11, kommer du att upptäcka att stegen inte matchar exakt med vad vi har nedan. Det finns en helt annan handledning om bränning av MP3-filer med Windows Media Player 12.
Vilken typ av cd-skivor har du?
När du köper CD-R-media för ljud-CD-skivor måste du se till att de är av god kvalitet. Om du köper billiga skivor blir du inte förvånad om de hamnar som kustfartyg som måste kastas ut. Vissa cd-brännare är också väldigt kräsen när det gäller kompatibla media. Kontrollera din cd-brännarens användarguide för mer information.
Här är en rekommenderad lista som är i stort sett kompatibel:
- HP (Hewlett-Packard) HP 50-Pack CD-R 52X Media i Spindel
- Verbatim 100PK CD-R 80Min 700MB 52x VALU Icke-utskrivbar tom skiva med spindel
För juvelfall att lagra dina CD-skivor i:
- Maxell 50-Pack Färg Slim Smyckeskal - Blandad
- Memorex 100PK Slim CD / DVD Jewel Cases (5MM) Clear
Välja typ av CD för bränning

Kör Windows Media Player 11 och klicka påBränna fliken längst upp på skärmen. Du får tillgång till WMP: s olika CD-bränningsalternativ.
Innan du börjar välja vilka musikfiler som ska brännas, kontrollera att den typ av CD som ska skapas är korrekt. Programmet är som standard inrättat för att bränna ljud-CD-skivor, men för att dubbelkontrollera, klicka på den lilla pilknappen under Brännafliken och välj Audio CD från menyn.
02 av 05Lägger till musik i brännlisten

Du kan lägga till enskilda spår och hela album till brännlistan genom att dra och släppa. För att visa innehållet i ditt bibliotek, klicka på ett av attributen i ditt musikbibliotek, som finns i den vänstra rutan.
Till exempel väljer du Songs kommer att visa en lista med låtar som är ordnade i alfabetisk ordning.Album kommer att ordna listan efter album. Detsamma gäller för de andra somGenre ochKonstnär.
Att bygga en brännlista i Windows Media Player 11 är lika lätt som att dra filerna i rätt avsnitt av programmet. Klicka på enstaka låtar eller hela album och dra dem från listan mitt i programmet över till höger där du ser Brännlista område.
Om du skapar en brännlista som kräver mer än en tom CD, så kommer du att se Nästa skiva för att indikera att flera tomma CD-skivor behövs. För att radera filer eller extra cd-skivor från brännlistan, högerklicka på dem och välj Ta bort från listan. Om du behöver börja från början och helt radera brännlisten klickar du på det röda korset på höger sida för att radera hela listan.
Viktig: Innan du fortsätter, se till att alla låtar du vill ha på skivan är redo att brännas. Dubbelklicka på listan och se till att det inte finns några sånger som du oavsiktligt har lagt till eller de som du glömde att lägga till. Detta är särskilt viktigt om skivan du använder är en skiva av typen One-Write (det vill säga inte omskrivbar).
03 av 05Förbereda skivan
När du är nöjd med din kompilering kan du lägga in en tom CD-R- eller CD-RW-skiva. Om du vill radera en CD-RW som redan har data på den, högerklickar du på rätt skrivbrev (i den vänstra rutan) och väljRadera skiva från popup-menyn.
Om du har mer än en optisk enhet i ditt system kan du cykla genom skrivbrev genom att klicka påNästa enhet tills du når enheten du vill använda.
04 av 05Burning Your Compilation

Nu när skivan är klar kan du börja processen med att bränna ljud-CD-skivan. Klicka påBörja bränna ikonen för att börja.
På skärmen visas en lista över spår som ska skrivas till CD: n med status för varje. Varje fil kommer antingen att ha, väntar, skriva till skiva eller kompletteras bredvid den. En grön framdriftsfält visas bredvid det spår som för närvarande skrivs på cd-skivan, vilket också ger dig framsteg i procent.
Om du behöver stoppa brännprocessen av någon anledning kan du använda Sluta bränna ikon. Bara veta att om skivan inte kan skrivas om igen, kan stoppa bränningsförfarandet för alltid förhindra att skivan innehåller ytterligare låtar.
När ljud-CD-skivan har skapats, skivar cd-skivan automatiskt ut skivan. Om du inte vill att cd-skivan ska matas ut, klicka på den lilla pilknappen under Bränna fliken och avmarkeraLossa skivan efter bränning.
05 av 05Verifiera din ljud-CD

Det är en bra idé att kontrollera att alla spår på din ljud-CD har skrivits korrekt.Om skivan har matats ut automatiskt, sätt in cd-skivan i skivdriven och använd WMP för att spela upp musiken.
AnvändNu spelas fliken för att se en lista över alla spår som Windows Media Player har körat upp för uppspelning. Du kan använda den här tiden för att se till att de är alla där.