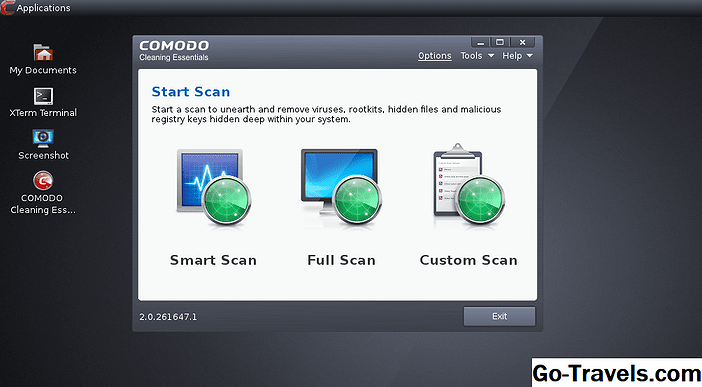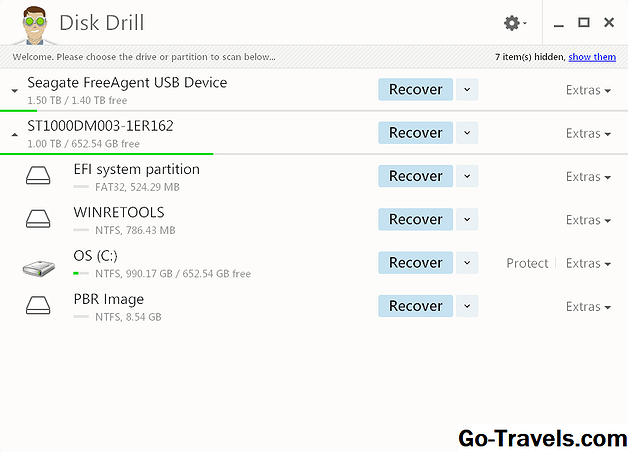TrueCrypt är det bästa gratis fullständiga diskkrypteringsprogrammet du kan ladda ner. Ett lösenord kombinerat med en eller flera keyfiles kan säkra varje fil och mapp på en intern eller extern hårddisk.
TrueCrypt stöder också kryptering av systempartitionen.
Den stora "försäljnings" -punkten för TrueCrypt är dess förmåga att dölja en krypterad volym inuti en annan, båda säkrad med ett unikt lösenord, och båda tillgängliga utan att avslöja den andra som finns.
Hämta TrueCrypt v7.1a Softpedia.com | Hämta och installera tips TrueCrypts officiella hemsida säger att programmet inte längre är säkert och att du ska leta någon annanstans efter en diskkrypteringslösning. Det kan dock inte vara fallet för version 7.1a, vilket var en version av TrueCrypt som släpptes strax före den sista. Du kan läsa ett övertygande argument om detta på Gibson Research Corporation hemsida. TrueCrypt gör allt du förväntar dig av en riktigt bra hela disken kryptering program att göra: Filkrypteringsprogram som TrueCrypt är mycket användbara, men de kan också vara lite komplexa tack vare den nivå där de arbetar med dina data: Pros: Nackdelar: Följ dessa instruktioner för att använda TrueCrypt för att kryptera den del av en hårddisk som kör ett operativsystem: Gå till Systemet > Kryptera systempartition / enhet. Bestäm vilken typ av kryptering du vill använda, och välj sedan Nästa. Standardvalet skapar en vanlig, icke-dold systempartition. Läs mer om det andra alternativet nedan i Dolda volymer i TrueCrypt avsnittet och på dokumentationen för Hidden Volume-dokumentationen. Välj vad du vill kryptera och välj sedan Nästa. Det första alternativet som hittades här kallades Kryptera Windows-systempartitionen kommer att kryptera partitionen med operativsystemet installerat, hoppar över alla andra du kanske har ställt in. Det här är det alternativ vi väljer för denna handledning. Det andra alternativet kan väljas om du har flera partitioner och vill att alla ska krypteras, till exempel Windows-partitionen plus en datadisition på samma hårddisk. Välj Single-boot, och klicka sedan på Nästa. Om du kör flera operativsystem samtidigt måste du välja det andra alternativet som heter Multi-boot. Fyll i krypteringsalternativen och klicka sedan på Nästa. Standardvalen är bra att använda, men om du vill kan du manuellt definiera krypteringsalgoritmen på den här skärmen. Läs mer om dessa alternativ här och här. Ange och bekräfta ett lösenord på nästa skärm och klicka sedan på Nästa. TrueCrypt rekommenderar att du använder ett lösenord som är längre än 20 tecken. Glöm inte vad du har valt här eftersom det här är samma lösenord som du behöver använda för att starta upp i OS! På Samla slumpmässig data skärm, rör musen runt i fönstret för att generera huvudkrypteringsnyckeln innan du klickar Nästa. Att flytta musen runt programfönstret på ett slumpmässigt sätt sägs göra krypteringsnyckeln mer komplex. Det är verkligen ett intressant sätt att generera slumpmässiga data. Klick Nästa på Nycklar genererade skärm. Spara räddningsdisken ISO-bilden någon på din dator och klicka sedan på Nästa. Om kritiska TrueCrypt- eller Windows-filer någonsin skadas, är Rescue Disk den endast sätt att återställa åtkomst till dina krypterade filer. Bränn räddningsdisken ISO-bilden på en skiva. Om du använder Windows 7, Windows 8 eller Windows 10 blir du uppmanad att använda Microsoft Windows Disc Image Burner att bränna filen. Om det inte fungerar, eller om du hellre inte vill använda integrerad bränning, se Hur bränna en ISO-bildfil till en DVD, CD eller BD för hjälp. Klick Nästa. Denna skärm verifierar bara att redningsskivan bränts ordentligt till skivan. Klick Nästa. Klick Nästa igen. Denna skärm är för att välja att torka det fria utrymmet från den snart-att-krypterade enheten. Du kan antingen hoppa över det här genom att välja standardalternativet eller använda den inbyggda datatorkaren för att helt radera det fria utrymmet på enheten.Det här är samma procedur som alternativen för fritt utrymme torkar i filhanteringsprogram. Torka ledigt utrymme gör det inte radera de filer du använder på enheten. Det gör det bara mindre sannolikt för dataåterställningsprogramvara för att hämta dina raderade filer. Klick Testa. Klick ok. Klick Ja. Datorn startar om nu. Välj Kryptera. TrueCrypt öppnas automatiskt när datorn har startat säkerhetskopiering. Klick ok. Medan TrueCrypt krypterar systemdriven kan du fortfarande arbeta normalt genom att öppna, ta bort, spara och flytta filer. TrueCrypt pausar automatiskt krypteringsprocessen automatiskt när det finns någon indikation på att du använder enheten. En dold volym i TrueCrypt är bara en volym inbyggd i en annan. Det betyder att du kan ha två annorlunda data sektioner, tillgänglig av två annorlunda lösenord, men finns i samma fil / enhet. Två typer av dolda volymer är tillåtna med TrueCrypt. Den första är en dold volym som finns på en icke-systemdriven eller virtuell diskfil, medan den andra är ett dolt operativsystem. Enligt TrueCrypt bör en dold partition eller virtuell disk byggas om du har mycket känsliga data. Dessa data ska placeras i den dolda volymen och krypteras med ett visst lösenord. Andra viktiga filer ska placeras i den vanliga volymen som säkras med ett unikt lösenord. Om du är tvungen att avslöja vad som finns i din krypterade volym kan du använda lösenordet som öppnar "vanliga" icke-värdefulla filer medan du lämnar den andra volymen orörd och fortfarande krypterad. För extortionisten verkar det som om du bara har låst upp din dolda volym för att avslöja alla data, medan det viktiga innehållet i själva verket är begravd djupare inuti och tillgängligt med ett unikt lösenord. En liknande metod tillämpas på ett dolt operativsystem. TrueCrypt kan bygga ett vanligt OS med en dold inuti. Det betyder att du skulle ha två olika lösenord - ett för det normala systemet och det andra för det dolda. Ett dolt operativsystem har också ett tredje lösenord, vilket används om ett doldt OS misstänks vara på plats. Återge detta lösenord skulle dyka upp som om du avslöjar ett dolt operativsystem, men filerna i den här volymen är fortfarande obetydliga, "falska" filer som faktiskt inte behöver förbli hemliga. Av de få fullständiga diskkrypteringsprogrammen jag har använt är TrueCrypt definitivt min favorit. Som jag nämnde ovan är det bästa som någon kommer att nämna om TrueCrypt den dolda volymfunktionen. Samtidigt som jag håller med om detta, måste jag också berömma de mindre funktionerna som att ställa in favoritvolymer, använda tangentbordsgenvägar, automatisk avstängning och skrivskyddad läget. Något som jag tycker är lite besvärligt om TrueCrypt är att vissa saker i programmet inte fungerar trots att de verkar. Till exempel finns avsnittet för att lägga till keyfiles tillgängligt när du konfigurerar kryptering på systemdriven men det är inte en funktion som stöds. Detsamma kan sägas om hashalgoritmer under en systempartitionskryptering - endast en kan faktiskt väljas trots att tre är listade. Dekryptera systempartitionen är lätt eftersom du kan göra det direkt från TrueCrypt. När du dekrypterar en icke-systempartition måste du dock flytta alla dina filer till en annan enhet och formatera sedan partitionen med ett externt program som Windows eller något annat formateringsverktyg för tredje part. Det verkar som ett onödigt extra steg. TrueCrypt faktiskt inte se Det är lätt att använda eftersom gränssnittet är blött och föråldrat, men det är verkligen inte dåligt alls, särskilt om du läser igenom dokumentationen. Den officiella TrueCrypt-dokumentationen är inte längre tillgänglig men det mesta finns på Andryou.com. Den bärbara versionen av TrueCrypt kan laddas ner från Softpedia eller du kan välja "Extract" under installationen med det vanliga installationsprogrammet från nedladdningslänken nedan för att få samma resultat. Mac och Linux nedladdningar finns tillgängliga på Gibson Research Corporation hemsida. Hämta TrueCrypt v7.1a Softpedia.com | Hämta och installera tips Mer om TrueCrypt
TrueCrypt Fördelar och nackdelar
Så här krypterar du systempartitionen med TrueCrypt
Dolda volymer i TrueCrypt
Mina tankar på TrueCrypt