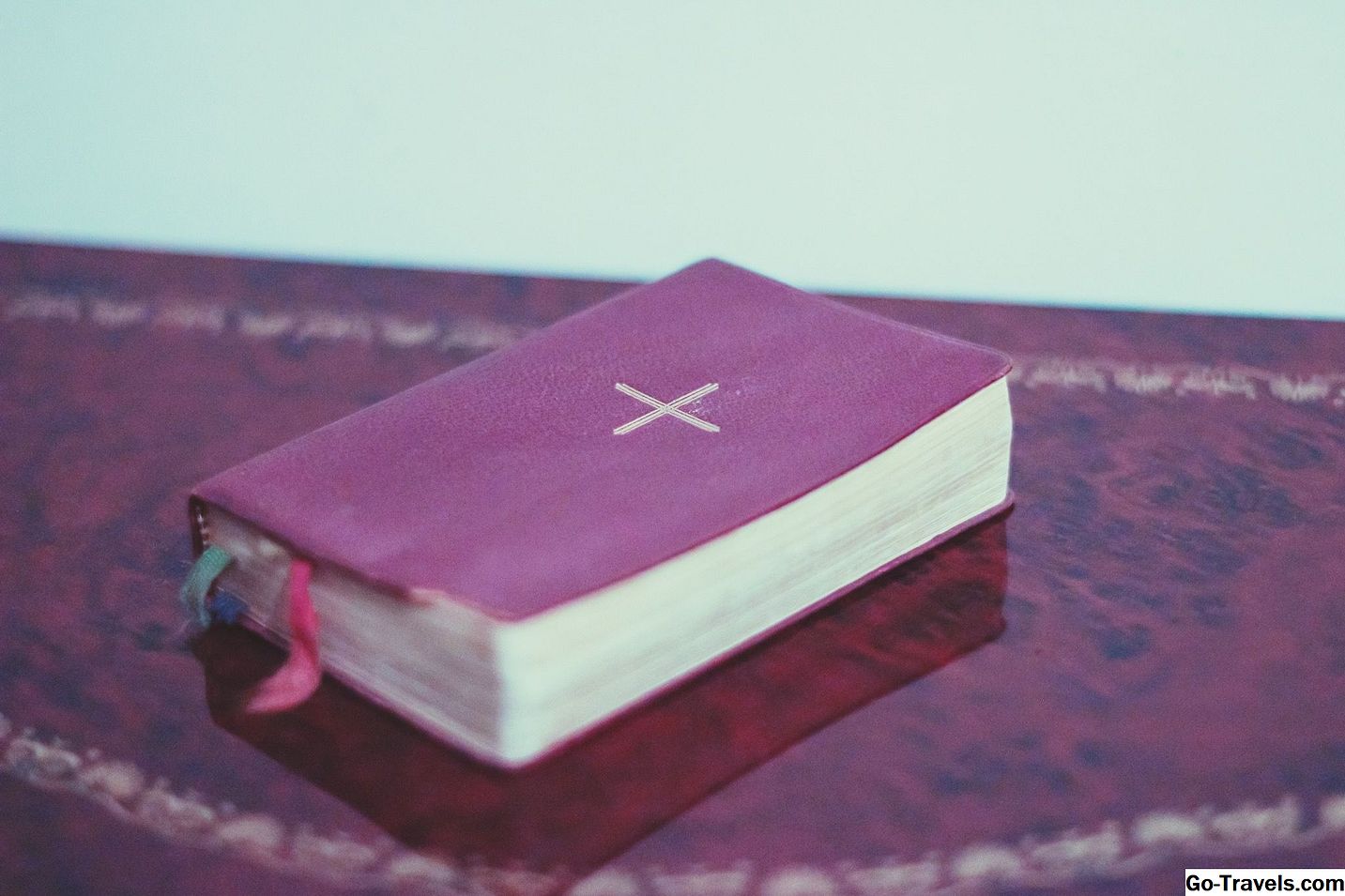Den här artikeln är en av en serie om "Att bygga en åtkomstdatabas från grunden." För bakgrund, se Skapa relationer , som sätter upp det grundläggande scenariot för Patricks Widgets databasen som diskuteras i denna handledning.
Nu när vi har skapat relationsmodellen, tabellerna och relationerna för Patricks Widgets-databasen, har vi en fullt fungerande databas. Låt oss börja lägga till klockor och visselpipor som gör det användarvänligt.
Göra datainmatning enklare
Vårt första steg är att förbättra datainmatningsprocessen. Om du har experimenterat med Microsoft Access när vi har byggt databasen har du antagligen märkt att du kan lägga till data i tabellerna i databladvisningen genom att helt enkelt klicka i den tomma raden längst ner på tabellen och ange data som överensstämmer med eventuella tabellbegränsningar. Denna process låter dig helt enkelt fylla din databas, men det är inte mycket intuitivt eller enkelt. Tänk dig att du ber en säljare att gå igenom den här processen varje gång hon anmäler sig till en ny kund.
Lyckligtvis tillhandahåller Access en mycket mer användarvänlig datainmatningsteknik genom användning av formulär. Om du kommer ihåg från Patricks Widgets-scenariot var ett av våra krav att skapa formulär som gör att säljteamet kan lägga till, ändra och visa information i databasen. Vi börjar med att skapa en enkel blankett som låter oss arbeta med kunder tabell. Här är steg-för-steg-processen:
-
Öppna Patricks Widgets databasen.
-
Välj den formulär fliken på databasmenyn.
-
Dubbelklicka Skapa formulär med hjälp av guiden.
-
Använd >> knappen för att välja alla fält i tabellen.
-
Klicka på Nästa knappen för att fortsätta.
-
Välj den formlayout du vill ha. Rättfärdigad är en bra, attraktiv utgångspunkt, men varje layout har sina fördelar och nackdelar. Välj den lämpligaste layouten för din miljö. Kom ihåg, det här är bara en startpunkt, och du kan ändra det aktuella formuläret senare i processen.
-
Klicka på Nästa knappen för att fortsätta.
-
Välj en stil och klicka på Nästa knappen för att fortsätta.
-
Ge formuläret en titel, och välj sedan lämplig alternativknapp för att antingen öppna formuläret i datainmatningsläge eller layoutläge.
-
Klicka på Avsluta knappen för att skapa din form.
Använda formuläret
När du har skapat formuläret kan du interagera med det som du vill. Layoutvyn gör att du kan anpassa utseendet på specifika fält och själva formuläret. Datainmatningsvyn låter dig interagera med formuläret. Använd > och < knappar för att flytta framåt och bakåt genom recordset, medan > knappen skapar automatiskt en ny post i slutet av den aktuella recordset.
Nu när du har skapat det här första formuläret är du redo att skapa formulär för att mata in data för de återstående tabellerna i databasen.