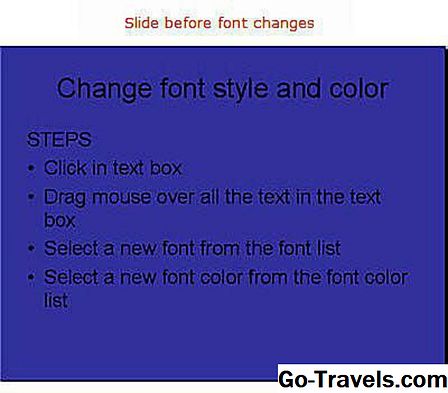Välj bild för svartvitt till färg animering

Svartvit till Color Trick är allt i PowerPoint-animationen
Låt oss börja med första saker först. Ta en titt på färdig produkt av en svartvitt till färgfotografi på en PowerPoint-bildspel.
- anteckningar
- Att optimera dina foton innan de sätts i PowerPoint är alltid en "bästa praxis". Som ett resultat kommer både bildens visuella storlek och den slutliga filstorleken till slut att skapa en mindre filstorlek i din fullständiga presentation.
- Om du vill att ditt foto ska täcka hela bilden, optimera fotot för att vara 7,5 tum högt 10 cm bredt (för en vanlig bildglida, inte widescreen). PowerPoint 2010 kommer att ändra storlek på en större foto automatiskt för att passa bilden, men det här är bara en visuell effekt. Originalet fil Storleken kommer fortfarande att vara intakt.Också vara medveten om att om dina bilder är små, kommer de att förstora dem (manuellt) så att de passar till bilden ger dåliga kvalitetsresultat. För bästa möjliga bild, ta alltid bilder med den högsta upplösningen som kameran tar.
- PowerPoint 2010 komprimerar alla bilder som standard. Om du inte optimerade dina bilder först, kommer det att vara användbart för att minska filstorleken. Som tidigare nämnts är optimering det bästa valet.
Låt oss börja
I det här exemplet ska vi använda en bild som täcker hela bilden. Du kan välja att göra något annat, men processen kommer att vara densamma.
- Öppna en ny presentation eller ett pågående arbete.
- Navigera till bilden där du vill lägga till den här funktionen.
- Klicka på Hem fliken om bandet, om det inte redan är valt.
- Klicka på Layout knappen och välj Tom bildspel från de visade alternativen. (Se bilden ovan för förtydligande om det behövs.)
Sätt in önskad färgbild på den tomma bilden

Börja med en färgbild
- Klicka på Föra in fliken av bandet.
- Klicka på Bild knapp.
- Navigera till mappen på din dator som innehåller färgbilden och sätt in den.
Konvertera färgbild till gråskala i PowerPoint

Är gråskalan densamma som svartvitt?
Orden "svartvitt bild" är i de flesta fall faktiskt en missnöje. Den här termen är en överföring från en tid då vi inte hade färgbilder och det vi såg kallade vi "svartvitt". I verkligheten består en "svartvitt" bild av en mängd gråtoner såväl som den svarta och den vita. Om bilden verkligen var svartvitt så skulle du inte se några subtiliteter alls. Ta en titt på bilden på den här korta artikeln för att verkligen se skillnaden mellan svartvitt och gråskala.
I denna övning kommer vi att ändra ett färgfoto till gråskala.
- Klicka på bilden för att välja den.
- Om Bildverktyg visas inte omedelbart, klicka på Bildverktyg knappen precis ovanför bandet.
- Klicka på Färg knappen för att avslöja en mängd olika färgalternativ.
- I Recolor avsnittet, klicka på Gråskale tumnagel bild.
- Sätt in a andra kopia av fotot som följer samma process som beskrivits på föregående sida. PowerPoint lägger in den här nya kopian av fotot exakt ovanpå gråskalebildet, vilket är obligatoriskt för denna process att fungera. Det här nya fotot kommer att förbli som ett färgfoto.
Relaterad artikel - Grayscale och Color Picture Effects i PowerPoint 2010
04 av 07Använda Fade Animation på PowerPoint Color Picture

Använda Blekna Animering på PowerPoint-färgbilden
Du kan välja att använda en annan animering till färgbilden, men jag finner för denna process Blekna animering fungerar bäst.
- Färgbildet ska ligga exakt ovanpå gråskalebildet. Klicka på färgbilden för att välja den.
- Klicka på animationer fliken av bandet.
- Klicka på Blekna att tillämpa den animationen. ( Notera - Om Blekna animering visas inte på bandet, klicka på Mer knappen för att avslöja fler alternativ. Blekna bör hittas i den här utökade listan. (Se bilden ovan för förtydligande.)
Lägg till Timings till PowerPoint Color Photo

Timing Picture Animation
- I Avancerad animering del av bandet, klicka på Animeringsruta knapp. Animeringsrutan visas på höger sida av din skärm.
- I Animeringsruta klicka på nedre pilen till höger om bilden som anges. (Med hänvisning till bilden som visas ovan kallas den "Bild 4" i min presentation).
- Klicka på Timing … i listan med alternativ som visas.
Använda tidsfördröjningar för att konvertera svartvitt foto till färg

Timing är allt
- De timing dialogrutan öppnas.
- Notera - I rubriken i denna dialogruta (se bilden ovan) kommer du att se Blekna Eftersom det här var animationen valde jag att ansöka. Om du väljer en annan animering kommer din skärm att återspegla det valet.
- Klicka på timing fliken om den inte redan är vald.
- Ställ in Start: alternativ till Med tidigare
- Ställ in Fördröjning: alternativ till 1,5 eller 2 sekunder.
- Ställ in Varaktighet: alternativ till 2 sekunder.
- Klicka på ok knappen för att tillämpa dessa ändringar.
Notera - När du har slutfört denna handledning kanske du vill leka med dessa inställningar för att ändra efter behov.
07 av 07Exempel Bild Ändra från Svartvit till Färg på PowerPoint Slide

Visa PowerPoint Picture Effects
Tryck på genvägsknappen F5 för att starta bildspelet från den första bilden. (Om ditt foto är på en annan bild än den första, använd en gång på den bilden genom att använda tangentbordets kortkommandon Skift + F5 istället.)
Prov Animerad Svartvit Vit Till Färg Foto
Bilden som visas ovan är en animerad GIF-typ av bildfil. Den visar effekten du kan skapa i PowerPoint med animeringar för att få en bild att se ut för att ändra från svartvitt till färg som du tittar på.
Notera - Den faktiska animationen i PowerPoint blir mycket mjukare än det här korta videoklippet visar.