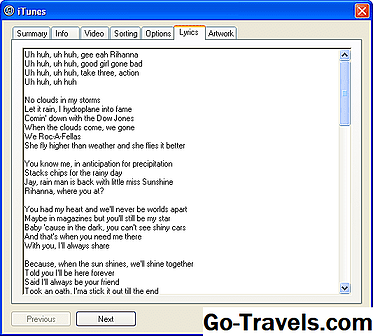Det har hänt oss alla. Vi har sköt ett bra foto av moster Millie vid familjeförsamlingen. När vi tittar på resultatet ser tant Millie plötsligt demoniskt ut med glödande röda ögon. En annan situation gäller dina husdjur. Du tar detta fantastiska foto av din hund eller katt, och än en gång förvandlas djuret till "Devil Dog" eller "Devil Cat". Frågan är därför: "Vad hände med att orsaka denna otäcka effekt och hur fixar jag det?"
Röda ögon händer när du tar ett foto i svagt ljus med en blixt som ligger mycket nära kameralinsen. (Det här är speciellt vanligt på smarttelefonkameror där blixten är påslagen och vissa pekskärmskameror.) När ljuset från blixten träffar motivets ögon, går det igenom pupillen och reflekteras av blodkärlen vid baksida av näthinnan. Det här gör vad ditt ämnes elever verkar för att lysa rött. Lyckligtvis finns det en fix och det är dött enkelt att åstadkomma i Photoshop.
Reparationstekniker för röda ögon
Svårighet: Död Enkel
Tid som krävs:5 minuter
Det finns ett par sätt att fixa detta. Det första är att använda det röda ögonverktyget som finns längst ner i läkborstarna. Den andra är ett gör-det-själv-tillvägagångssätt som ger dig en enorm mängd kontroll över processen. Låt oss börja med verktyget för borttagning av röda ögon:
-
Öppna bilden och duplicera lagret. Detta är en vanlig bästa praxis som bevarar originalbilden genom att arbeta med en kopia av bilden. Tangentbordet Command för detta är Command / Ctrl-J.
-
Välj Zoomverktyget eller tryck på Z-tangenten. Zooma in på området röda ögon.
-
Klicka och håll ner läkverktyget. Röda ögonverktyget finns längst ner i listan.
-
När du släpper musen visas två alternativ - Elevstorlek och mörkare mängd - i verktygsfältet. Vad gör de? Skiften för pupilstorlek ökar bara det område verktyget ska appliceras på och glidstyrkan för mörkare längd gör att du kan lysa eller mörka resultatet. För att vara ärlig behöver du sällan använda dessa kontroller eftersom verktyget gör ett fantastiskt jobb.
För att ta bort röda ögon gör du en av två saker: Klicka en gång i det röda området eller klicka och dra för att berätta för Photoshop det röda ögat ligger i det området.
Denna nästa teknik ska användas i situationer där du helt vill styra processen istället för att förlita sig på verktygets standardvärde. Det är inte så komplicerat som det först framstår. Följ dessa steg:
-
Öppna bilden.
-
Kopiera bakgrundsskiktet.
-
Zooma in på det röda ögat som ska fixas.
-
Skapa ett nytt lager.
-
Använd eyedroppen för att plocka upp en färg från ögatets iris. Det borde vara en ganska grå nyans med en antydan om ögat sanna färg.
-
Välj borstverktyget och ändra storleken på borsten för att passa området. Måla över den röda delen av ögat på det nya lagret. Var försiktig så att du inte målar över ögonlocken.
-
Gå till Filter> Blur> Gaussian Blur och ge bilden en 1-pixeloskärpa för att mjuka kanterna på det målade området på skiktet.
-
Ställ in lagrets blandningsläge till Mättnad. Detta kommer att ta det röda ut utan att höjdpunkterna tas bort, men i många fall lämnar ögonen för grå och ihålig utseende. Om så är fallet, duplicera mättningsskiktet och ändra blandningsläget till Hue. Det borde sätta lite färg tillbaka medan du fortfarande bevarar höjdpunkterna.
-
Om färgen är för stark efter att du har lagt till ett nyanslag, sänker du opaliteten på färgtonen.
-
Du kan slå samman de extra lagren när du är nöjd med resultaten.
tips:
- Använd brännverktyget om du vill mörka eleverns område. Det ska bara ta ett par kranar för att mörka eleverna.
- Använd raderverktyget för att rengöra eventuell överspray från att måla utanför irisen innan du slår samman dina lager.