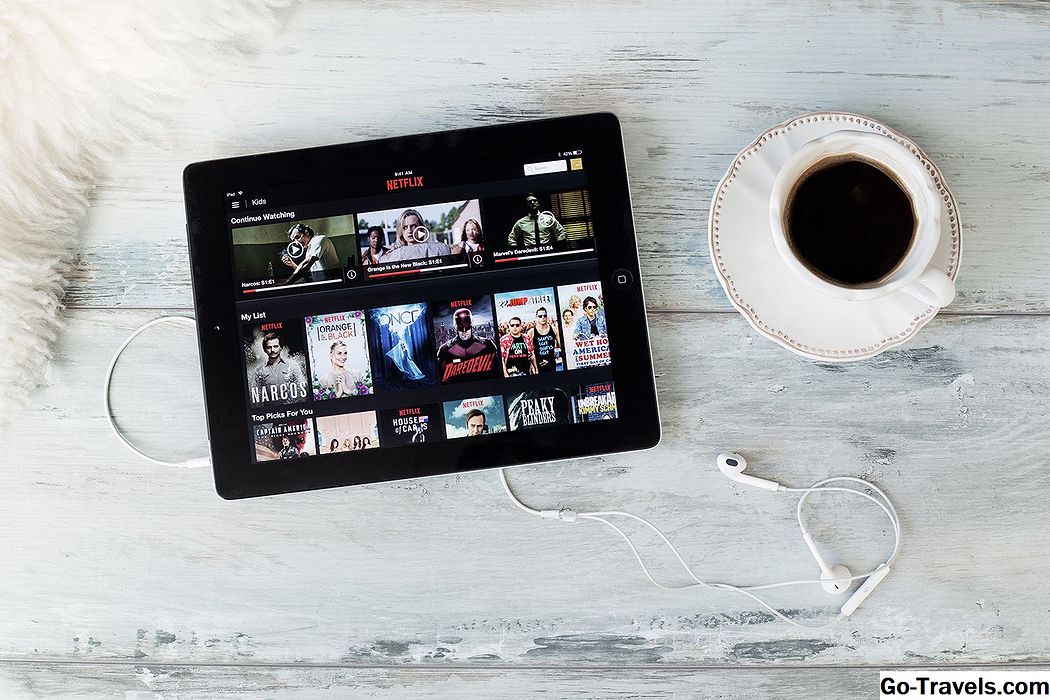Att ställa in en videoprojektor är definitivt annorlunda än att ställa in en TV, men i de flesta fall är det fortfarande ganska enkelt om du känner till stegen. Här är några tips för att komma ihåg att du kan använda för att få din videoprojektor igång.
01 av 06Allt börjar med skärmen

Det första du behöver göra, även innan du överväger ett videoklippsprojektorköp, är att avgöra om du ska projektera på en skärm eller en vägg. Om du projicerar på en skärm bör du köpa din skärm när du köper din videoprojektor.
När du väl har köpt din videoprojektor och skärm och får din skärm placerad och inställd, kan du fortsätta genom följande steg för att få din videoprojektor igång.
02 av 06Projektorplacering

När du har avstängt en projektor bestämmer du hur och var du ska placera den i förhållande till skärmen.
De flesta videoprojektorer kan projicera mot en skärm framifrån eller bakåt, såväl som från en bordsplattform eller från taket. Notera: För placering bakom skärmen behöver du en bakre projektionskompatibel skärm.
Att projektera från taket (antingen framifrån eller bakåt) måste projektorn placeras upp och ner och monteras på ett takfäste. Detta innebär att bilden, om den inte korrigeras, också kommer att vara upp och ner. Dock innehåller takmonterade projektorer en funktion som gör att du kan invertera bilden så att bilden projiceras med höger sida uppåt.
Om projektorn ska monteras bakom skärmen och projektera bakifrån betyder det också att bilden kommer att vridas horisontellt.
Om projektorn är kompatibel med bakplattformen, kommer den dock att ge en funktion som gör att du kan utföra en 180 graders horisontell omkopplare så att bilden har rätt vänster och höger orientering från visningsområdet.
Också för takinstallationer - innan du skär in i ditt tak och skruvas upp ett takfäste, måste du bestämma önskat projektor-till-skärmavstånd.
Självklart är det väldigt svårt att komma på en stege och hålla projektorn över huvudet för att hitta rätt plats. Men det önskade avståndet från skärmen är detsamma som det skulle vara på golvet i motsats till taket. Så det bästa är att hitta den bästa platsen på ett bord eller nära golvet som ger rätt avstånd för den storlek du önskar, och använd sedan en stolpe för att markera samma plats / avstånd på taket.
Ett annat verktyg som stöder videoprojektorplacering är distansdiagram som finns i projektorns bruksanvisning och distansräknare som projektorns beslutsfattare tillhandahåller online. Två exempel på elektroniska distansräknare tillhandahålls av Epson och BenQ.
Förslag: Om du planerar att installera en videoprojektor i taket, är det bäst att konsultera en hemmabioinstallatör för att säkerställa att inte bara projektets avstånd, vinkel mot skärmen och takmontering görs korrekt, men huruvida ditt tak kommer att Stöd vikten av både projektorn och monteringen.
När både din skärm och projektor har placerats är det dags att se till att allt fungerar som det ska vara.
03 av 06Anslut dina källor och starta upp

Anslut en eller flera källenheter, till exempel DVD / Blu-ray Disc-spelare, Spelkonsol, Media Streamer, Kabel / Satellitlådan, PC, Hemmabio videoutgång mm … till din projektor.
Men kom ihåg att även om alla projektorer avsedda för hemmabioanvändning har dessa dagar åtminstone en HDMI-ingång, och de flesta också har komposit-, komponentvideo- och PC-monitoringångar, se till att du har inkommande alternativ innan du köper din projektor. du behöver för din specifika inställning.
När allt är anslutet, sätt på projektorn. Här är vad man kan förvänta sig:
- En gång till kommer den första bilden som du ser att bli videoprojektorns varumärkeslogo, följt av ett meddelande om att projektorn söker en aktiv ingångskälla.
- Sätt sedan på en av dina anslutna källor. Om projektorn inte kan hitta din aktiva källa kan du också välja manuellt med fjärrkontrollen eller ombordkälla.
- När projektorn hittat din aktiva källa, vet du att den fungerar. Gå nu in på projektorns meny och välj projektorns placering (fram-, fram-, bak-, bakre taket) så att bildriktningen är korrekt (höger sida upp och text eller etiketter som läses från vänster till höger).
- Därefter justera den projicerade bilden (vilken sannolikt kommer att vara skärmmenyn på din källenhet). Men när projektorn är uppladdad, kan ett annat verktyg som du kan utnyttja av alla inbyggda testmönster som kan vara tillgängliga via projektorns skärmmeny. Oftast kommer de tillgängliga testmönstren att vara en röd, grön eller blå skärm eller ett rutnät (t.ex. små vita rutor med svarta gränser eller svarta rutor med vita gränser).
Få bilden på skärmen

För att placera bilden på skärmen i rätt vinkel, om projektorn placeras på ett bord, höja eller sänk framprojektorns framsida med hjälp av den justerbara foten (eller fötterna) som finns på undersidan av projektorn - ibland finns det är också justerbara fötter som finns på vänster och höger hörn på projektorns baksida också).
Om projektorn är takmonterad måste du dock komma på en stege och justera väggmonteringen (som skulle kunna lutas i viss utsträckning) för att vinkla projektorn rätt i förhållande till skärmen.
Förutom att projektorns position och vinkel är fysiskt är de flesta videoprojektorer också extra verktyg som du kan dra nytta av Keystone Correction and Lens Shift
Av dessa verktyg finns Keystone Correction på nästan alla projektorer, medan Lens Shift är vanligtvis reserverad för avancerade enheter.
Syftet med Keystone Correction är att försöka se till att sidorna på bilden ligger så nära en perfekt rektangel som möjligt. Med andra ord, ibland leder projektorn till skärmvinkeln en bild som är bredare i toppen än den är på botten eller högre på ena sidan än den andra.
Med hjälp av funktionen Keystone Correction kan det vara möjligt att fixa bildproportionerna. Vissa projektorer tillhandahöll både horisontell och vertikal korrigering, medan vissa endast ger vertikal korrigering. I båda fallen är resultaten inte alltid perfekta. Så om projektorn är monterad på bordet kan ett sätt att korrigera detta ytterligare om Keystone-korrigering inte kan vara att placera projektorn på en högre plattform så att den är mer direkt i linje med skärmen.
Linsskift, om möjligt, ger möjlighet att fysiskt flytta projektorlinsen i horisontella och vertikala plan, och några avancerade projektorer kan erbjuda diagonal linsskift. Så om din bild har rätt vertikal och horisontell form, men behöver bara höjas, sänkas eller skiftas från sida till sida så att den passar på din skärm, begränsar Lens Shift behovet att fysiskt flytta hela projektorn till korrigera för dessa situationer.
När du väl har bildformen och vinklaren är nästa sak att göra din bild så tydlig som möjligt. Detta görs med Zoom och Focus kontrollerna.
Använd Zoom-kontrollen (om en finns), för att få bilden att fylla din skärm faktiskt. När bilden är rätt storlek, använd sedan Focus-kontrollen (om den finns) för att få objekten och / eller texten i bilden att se tydligt mot ögat, i förhållande till din sittplats.
Zoom- och Focus-kontrollerna finns vanligen ovanpå projektorn, precis bakom linsenheten - men ibland kan de placeras runt linsens exteriör.
På de flesta projektorer utförs zoom- och fokuskontrollerna manuellt (obekvämt om projektorn är takmonterad), men i vissa fall är de motoriserade, vilket gör att du kan göra zoom och fokusjusteringar med fjärrkontrollen.
05 av 06Optimera din bildkvalitet

När du har allt över färdigt, kan du göra ytterligare justeringar för att optimera din visningsupplevelse.
Det första du gör på det här steget i projektorns installationsprocedur är att ställa in standardformatet. Du kan ha flera val, till exempel Native, 16: 9, 16:10, 4: 3 och Letterbox. Om du använder projektorn som en datorskärm är 16:10 bäst, men för hemmabiosystem, om du har en bildskärm på 16: 9, ställer du in projektorns bildförhållande till 16: 9 eftersom det är det bästa kompromissen som är mest innehåll . Du kan alltid ändra den här inställningen om objekten i bilden ser till breda eller smala.
Ställ sedan in projektorns bildinställningar. Om du vill ta det obehagliga tillvägagångssättet tillhandahåller de flesta projektorer en serie förinställningar, inklusive Levande (eller Dynamisk), Standard (eller Normal), Cinema och möjligen andra, t.ex. Sport eller Dator, samt förinställningar för 3D om projektorn ger det visningsalternativet.
Om du använder projektorn för att visa datorgrafik eller innehåll, om det finns en dator eller PC-bildinställning, skulle det vara ditt bästa val. Men för hemmabios användning är Standard eller Normal den bästa kompromissen för både tv-program och filmvisning. Den Levande förinställningen överdriver färgmättnad och kontrast för hård, och biografen är ofta för mörk och varm, speciellt i ett rum som kan ha lite omgivande ljus - den här inställningen används bäst i ett mycket mörkt rum.
Precis som TV-skivor ger videoprojektorer manuella inställningsalternativ för färg, ljusstyrka, nyans (nyans), skärpa och vissa projektorer ger också ytterligare inställningar, till exempel video brusreducering (DNR), Gamma, Motion Interpolation och Dynamic Iris eller Auto Iris .
När du har gått igenom alla tillgängliga bildinställningsalternativ, är det dags att kontakta en installatör eller återförsäljare som tillhandahåller videokalibreringstjänster om du fortfarande inte är nöjd med resultatet.
3D
Till skillnad från de flesta TV-apparater idag erbjuder de flesta videoprojektorer fortfarande både 2D och 3D-visningsalternativ.
För både LCD- och DLP-videoprojektorer krävs användningen av Active Shutter-glasögon. Vissa projektorer kan ge ett eller två par glasögon, men i de flesta fall kräver de ett valfritt köp (prisklassen kan variera från $ 50 till $ 100 per par). Använd de glasögon som rekommenderas av tillverkaren för bästa resultat.
Glasögonen innehåller antingen ett internt uppladdningsbart batteri via en USB-laddningskabel eller de kan drivas med ett klockbatteri. Med antingen alternativ bör du ha cirka 40 timmars användningstid per laddning / batteri.
I de flesta fall detekteras närvaron av 3D-innehåll automatiskt och projektorn ställer sig in i ett 3D-ljusstyrka för att kompensera för förlusten av ljusstyrka på grund av glasögonen. Men precis som med andra projektorinställningar kan du göra ytterligare bildjusteringar efter önskemål.
06 av 06Glöm inte ljudet

Förutom en projektor och skärm finns det en ljudfaktor att överväga.
Till skillnad från TV-apparater har de flesta videoprojektorer inte inbyggda högtalare, även om det finns ett antal projektorer som inkluderar dem. Men precis som högtalare inbyggda i TV-apparater ger högtalare inbyggda i videoprojektorerna anemisk ljudreproduktion mer som en bordplattradio eller ett billigt minisystem.Detta kan vara lämpligt för ett litet sovrum eller konferensrum, men definitivt inte lämplig för en fullständig hemmabiosystems ljudupplevelse.
Det bästa ljudkomplementet till en stor videoprojicerad bild är ett hemmabiosystem surround ljud ljudsystem som innehåller en hemmabio mottagare och flera högtalare. I den här typen av inställning skulle det bästa anslutningsalternativet vara att ansluta video / ljudutgångarna (HDMI-föredragna) till din källkomponent (er) till din hemmabio-mottagare och anslut sedan videoutgången (återigen HDMI) till din video projektor.
Men om du inte vill ha allt "krångel" i en traditionell hemmabios ljudinstallation kan du välja att placera en ljudfält över eller under skärmen, vilket åtminstone skulle ge en bättre lösning än inget ljud alls, och definitivt bättre än några högtalare inbyggda i en videoprojektor.
En annan lösning, speciellt om du har ett rum med blyg storlek, är att koppla en videoprojektor med ett ljudsystem under TV-skivan (vanligtvis kallad ljudbas). Det ger ett alternativt sätt att få bättre ljud för videoprojektorvisning än vilken som helst byggd -i högtalare, och håller anslutningsröret åtminstone eftersom du inte har körkablar till en ljudfält som ligger ovanför eller under skärmen.