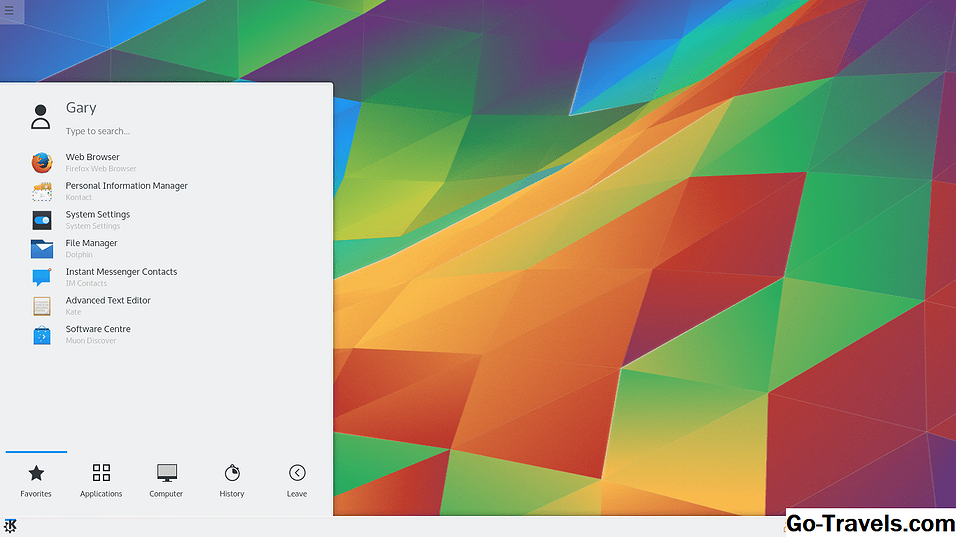Kanel Desktop Environment är relativt ny jämfört med KDE och GNOME, och därför finns det inte så många anpassningsbara funktioner.
Den här guiden kommer att visa dig vilka saker du kan göra för att förbättra kanelskärmen, inklusive:
- Ändra skrivbordsunderlägget
- Lägga till paneler
- Lägga till appletar till paneler
- Lägga till Desklets
- Anpassa inloggningsskärmen
Linux Mint används för denna guide, men dessa instruktioner ska fungera för kanel på alla Linux-distributioner.
Byt kanel skrivbordsunderlägg

För att ändra skrivbordsunderlägget i kanel högerklickar du på skrivbordet och väljer "Ändra skrivbordsunderlägg".
Applikationen som används för att ändra skrivbordsunderlägget är mycket lätt att använda.
Inom Linux Mint har den vänstra rutan en lista över kategorier som är de tidigare versionerna av Linux Mint. Den högra rutan visar bilderna som hör till en kategori.
Linux Mint har haft några riktigt fina bakgrunder under åren, särskilt "Olivia" -kategorin.
Du kan lägga till egna mappar bilder genom att klicka på plus-symbolen och navigera till den mapp du vill lägga till.
Om du klickar på en bild ändras automatiskt bakgrunden till den bilden (Du behöver inte bekräfta genom att trycka på ansökan eller något liknande).
Om du är en av dem som gillar lite variation medan de arbetar, kan du kolla rutan som säger "Ändra bakgrund varannan minut" och du kan ange hur ofta bilderna ändras.
Varje bild i den valda mappen visas i ordning om du inte markerar kryssrutan "Slumpmässig ordning", i vilket fall bilden kommer att ändras i, en slumpmässig ordning.
I rullgardinsmenyn "Bildvy" kan du bestämma hur bilderna ska visas på skrivbordet.
- "Ingen bild" gör skrivbordet svart.
- "Mosaic" upprepar bilden horisontellt och vertikalt
- "Centrerad" placerar bilden i mitten av skärmen
- "Skalad" ökar bildens storlek både horisontellt och vertikalt
- "Sträckt" gör att bilden tar upp hela skärmen
- "Zoom" zoomar in på bilden
- "Spannat" gör papperet sträckt över flera skärmar
Alternativen "Gradient" fungerar när alternativet "No Picture" är valt för "Picture Aspect".
Du kan göra lutningen vertikal eller horisontell och bilden avtar från startfärgen till slutfärgen.
Hur man lägger till paneler till kanelbordet

För att ändra panelerna i kanel högerklickar du på en befintlig panel och väljer "Panelinställningar".
Det finns tre alternativ tillgängliga:
- Traditionell layout (panel längst ner)
- Vänd (Panel på toppen)
- Classic (paneler längst upp och ner)
Om du ändrar panellayouten måste du starta om kanel för att ändringen ska ske.
Klicka på kryssrutan "Auto Hide" (det finns en för varje panel) om du vill att panelen ska gömma när den inte används.
Ändra värdet "Visa fördröjning" genom att klicka på plus eller minus knapparna. Det här är det antal millisekunder som krävs för att panelen ska visas igen när du sveper över den.
Ändra värdet "Dölj fördröjning" på samma sätt för att bestämma hur lång tid det tar att dölja panelen när du flyttar bort från den.
Så lägger man applets till paneler inom kanelbordet

För att lägga till appletter till en panel på kanelbordet, högerklicka på panelen och välj "Lägg till appletter till panelen".
Skärmen "Applets" har två flikar:
- installerad
- Tillgänglig online)
Fliken "installerad" har en lista över alla applets som för närvarande är installerade på din dator.
Bredvid varje objekt kommer det att finnas ett lås om appletet inte kan avinstalleras och / eller en grön cirkel om appleten används på en annan panel.
Om appleten redan är installerad på en panel kan du inte lägga till den i en annan panel. Du kan dock konfigurera objektet genom att klicka på "Configure" knappen längst ned på skärmen.
Obs! Konfigurationsalternativet visas bara för vissa objekt
För att lägga till en applet i en panel klickar du på appleten och klickar på knappen "Lägg till panel".
För att flytta en applet till en annan panel eller till ett annat läge högerklicka på panelen och byt redigeringslägesreglaget till på läget. Du kan nu dra appleten till den plats där du vill att den ska gå.
Inom Linux Mint finns det några anständiga appletar som inte finns på paneler som standard:
- Expo - Zooms ut och visar flera arbetsytor
- Tillgänglighet - För personer med syn och hörselproblem
- Senaste dokument - Listar nyligen åtkomna dokument
- Skala - Zooms ut för att visa alla öppna applikationer
- Bildspelskontroller - Kan användas för att vända din bakgrundsbild
- Workspace Switcher - Välj din arbetsytan
Det finns en typ av applet som kan läggas till flera gånger och det är paneldragaren.
När du lägger till paneldragaren finns det standardikoner för Firefox, Terminal och Nemo. För att ändra launchers högerklicka på dem och välj Lägg till, redigera, ta bort eller starta.
Tilläggsalternativet visar en skärm där du måste ange namnet på det program du vill köra och sedan ett kommando för att starta programmet. (Klicka på bläddringsknappen för att hitta en applikation). Du kan ändra ikonen genom att klicka på standardbilden och navigera till den bild du vill använda. Slutligen finns det alternativ för att starta programmet i ett terminalfönster och lägga till en kommentar.
Redigeringsalternativet visar samma skärm som tilläggsalternativet men med alla värden som redan fyllts i.
Ta bort alternativet raderar det enskilda programmet från startprogrammet.
Slutligen lanserar lanseringsalternativet programmet.
Fliken "Tillgängliga applets" visar en lista med appletter som kan installeras på ditt system. Det finns massor tillgängliga men här är en kort lista för att komma igång:
- Väder
- Konfigurerbara menyer
- Klassisk meny
- Nyhetsläsare (RSS)
- Starta om kanel (bra om du vill ändra paneler)
- Skärmdump + skrivbordsrekord
- Force Sluta
- Slingshot (Dash Style-menyn) (Detta är verkligen stiligt)
- Gmail checker
- Internet-sökrutan
- Virtual Machine Launcher
Lägg till Desklets till kanelbordet

Desklets är mini-applikationer som kan läggas till på skrivbordet, som kalendrar, klockor, fotovisare, teckningar och citat av dagen.
För att lägga till en skrivbordet högerklickar du på skrivbordet och väljer "Add Desklets".
Programmet "Desklets" har tre flikar:
- Installerade Desklets
- Tillgängliga Desklets
- Allmänna Desklet-inställningar
Fliken "Installed Desklets" har en lista över desklets som redan är installerade på din dator. Som med panelappletter kommer en skrivbordsskrivare att ha en låst symbol om den inte kan raderas och en grön cirkel visar att den redan finns på skrivbordet. Till skillnad från panelappletter kan du i allmänhet lägga till så många av varje skrivbord som du önskar.
Du kan konfigurera desklets genom att klicka på ett skrivbord som används och klicka på "Configure" knappen.
De installerade deskletsna inkluderar:
- En klocka
- En startare
- En fotofram
Den tillgängliga fliken Desklets har desklets som kan installeras på ditt system men det är inte för tillfället.
Det finns inte så många tillgängliga men höjdpunkterna är följande:
- Väder
- Klisterlappar
- Comic viewer
- Reddit tittare
- Citat av dagen
Fliken Allmänna inställningar har tre alternativ:
- Dekorering av desklets
- Snap till rutnätet
- Bredd av desklet snap grid
Anpassa inloggningsskärmen

Inloggningsskärmen för Linux Mint är verkligen snygg med olika bilder som bleknar in och ut som det väntar på att du loggar in.
Du kan naturligtvis konfigurera den här skärmen. För att göra det, välj "Inloggningsfönster" från kategorin "Administration" på menyn.
"Inloggningsfönsterinställningar" -skärmen har en panel längst ner till vänster med tre alternativ och en panel till höger som ändras beroende på vilket alternativ du väljer. De tre alternativen är följande:
- Tema
- Automatisk inloggning
- alternativ
Alternativet "Tema" ger en lista över teman som kan användas som inloggningsskärm.
Om du föredrar att använda din egen bild, kontrollera alternativet bakgrundsbild och navigera till bilden du vill använda. Du kan också välja att använda en bakgrundsfärg snarare än en bild genom att markera alternativet "Bakgrundsfärg" och klicka sedan på den färg du vill använda.
Välkomstmeddelandet kan också ändras för att visa ett anpassat meddelande.
Alternativet "Automatisk inloggning" kan användas för att automatiskt logga in som en specifik användare genom att markera "Aktivera automatisk inloggning" och välja användaren från listrutan.
Om du vill automatiskt logga in som användare men ge en annan användare chansen att logga in först, markera kryssrutan Aktivera inloggad inloggning och välj standardanvändaren för att logga in som. Ange sedan en tidsgräns för hur länge systemet väntar på att en annan användare loggar in innan du automatiskt loggar in som den inställda användaren.
Alternativet "Alternativ" har följande tillgängliga inställningar:
- Standard session
- Använd 24-timmars klocka
- Välj automatiskt den senast inloggade användaren
- Tillåt root-inloggning
- Logga debug session
- Begränsa sessionsutgången
- Filtrera sessionsutmatningen
Så här lägger du till kanelbordsffekter

Om du gillar snygga skrivbordseffekter väljer du alternativet "Effekter" från kategorin "Inställningar" på menyn.
Skärmen Effekter är uppdelad i två sektioner:
- Aktivera effekter
- Anpassa effekter
Alternativet "Aktivera effekter" låter dig välja om du vill aktivera skrivbordseffekter och om du vill aktivera uppstartsantimering av session och aktivera skrivbordseffekter i dialogrutor.
Du kan också markera en ruta för att bestämma om du vill aktivera blekningseffekten på kanelrutor.
I avsnittet "Anpassa effekter" på skärmen kan du anpassa följande punkter:
- Stängning av Windows
- Kartläggning av Windows
- Maximera Windows
- UnMaximising Windows
- Minimera Windows
- Kakel och snäppa fönster
För var och en av dessa objekt kan du välja om du ska blekna och skala (förutom att minimera vilket ger dig ett traditionellt alternativ också). Det finns då en serie effekter som kan väljas från "EaseInBack" och "EaseOutSine". Slutligen kan du justera hur länge effekterna kvarstår i millisekunder.
För att få effekterna att fungera som du vill att dom tar lite försök och fel.
Ytterligare läsning för anpassning av kanelbordet

Förhoppningsvis har detta gett dig den inspiration och hjälp som krävs för att komma igång med att anpassa kanel.
Det finns andra guider där ute som också kan användas som följer:
- 5 enkla tweaks för att få kanel att känna sig hemma på Ubuntu
- Tips och tricks för Linux Mint efter installation
- Hur man anpassar grundläggande kanelelement
- Installera kanel i Arch Linux