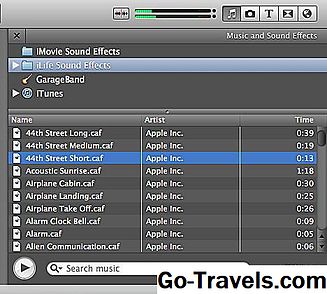Om du är seriös om att bygga upp ditt Windows Media Player 12-bibliotek så behöver du en snabb metod att lägga till alla dina låtfiler. Istället för att bara öppna filer från hårddisken är det mycket lättare att konfigurera Microsofts spelare för att övervaka mappar. Som standard har WMP 12 redan flikar i dina privata och offentliga musikmappar, men vad händer om du har andra platser på din dator eller till och med extern lagring?
Den goda nyheten är att du kan lägga till fler mappar för Windows Media Player för att hålla koll på. Fördelen med att lägga till platser på din dator för att WMP 12 ska övervaka är att ditt musikbibliotek hålls uppdaterat - användbart för att synkronisera senaste musik till din MP3-spelare etc. Om innehållet i hårddiskens mappar ändras någonsin , då kommer det att återspeglas i ditt WMPs musikbibliotek.
I den här guiden visar vi hur du lägger till mappar för WMP 12 för att övervaka. Du får också se hur du ändrar standardmappen för spara, och ta bort alla som inte längre behövs.
Hantera musikmappar i Windows Media Player 12
- För att hantera listan med musikmappar i WMP 12 måste du vara i läget för visning av biblioteket. Om du behöver byta till denna vy är det snabbaste sättet att hålla ner CTRL och tryck på 1 .
- Om du vill se en lista över musikmappar som WMP 12 övervakar för närvarande klickar du på Organisera menyn längst upp till vänster på skärmen. Håll muspekaren över Hantera bibliotek alternativet och klicka sedan på musik .
- Om du vill lägga till en mapp på hårddisken som innehåller musikfiler klickar du på Lägg till knapp. Den här åtgärden kopierar inte någonting. Det berättar bara WMP var att titta.
- Leta reda på den mapp du vill lägga till, vänsterklicka den en gång och klicka sedan på Inkludera mapp knapp.
- För att lägga till fler platser, bara upprepa steg 3 och 4.
- Om du vill ändra vilken mapp som används för att spara nya ljudfiler, högerklicka på en i listan och välj sedan Ange som standard Spara plats alternativ. Det här är användbart till exempel när du vill ha en central plats för all din musik. Om du rippar en ljud-CD går alla spår till den här nya standardplatsen istället för den ursprungliga My Music-mappen.
- Ibland vill du ta bort mappar som inte behöver övervakas längre. För att göra detta markerar du en mapp genom att klicka på den och sedan klicka på Ta bort knapp.
- Slutligen, när du är nöjd med mapplistan, klicka på ok knappen för att spara.