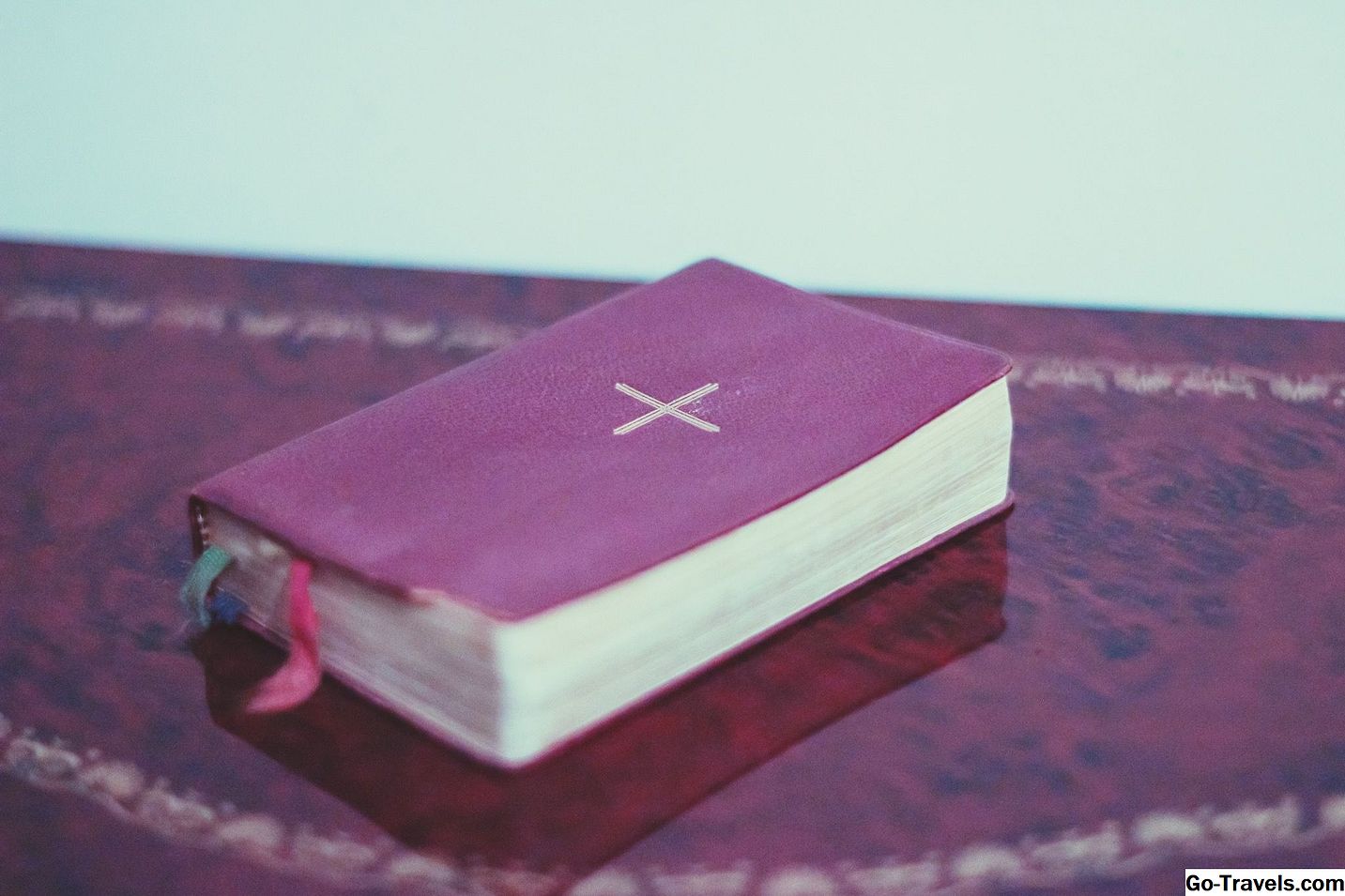Att skapa ett Word-dokument i en pappersstorlek betyder inte att du är begränsad till papper och presentationsstorlek när du skriver ut det. Microsoft Word gör det enkelt att ändra pappersformat när det är dags att skriva ut. Du kan göra storleksändringen för bara en enda utskrift, eller du kan spara den nya storleken i dokumentet.
Alternativet är lättillgängligt i dialogrutan för utskriftsinstallation. När pappersstorleken ändras, skala ditt dokument automatiskt till den pappersstorlek du väljer. Microsoft Word kommer att visa dig hur det ändrade dokumentet kommer att visas tillsammans med positionerna för text och andra element som bilder innan du skriver ut.
Så här ändrar du Word-dokument för utskrift
Följ dessa steg för att välja en viss pappersformat när du skriver ut ditt dokument.
- Öppna utskriftsdialogrutan genom att öppna Word-filen du vill skriva ut och klicka påFil > Skriva ut i toppmenyn. Du kan också använda tangentbordsgenväggenCtrl+P.
- I dialogrutan Skriv ut klickar du på rullgardinsmenyn (under menyerna för skrivare och förinställningar) och väljer Pappershantering från valen. Om du använder en äldre version av MS Word kan det hända att det ligger under fliken Papper.
- Se till att rutan bredvid Skala för att passa pappersstorlek är kontrollerad.
- Klicka på rullgardinsmenyn bredvid Destinationspapperstorlek. Välj rätt pappersformat som du planerar att skriva ut till. (Det här alternativet kan hittas i en Skala till pappersstorlek alternativ i äldre versioner av Word.)Om du till exempel skriver ut dokumentet på papper med rätt storlek väljer du US Legal alternativ. När du gör ändras dokumentstorleken på skärmen till laglig storlek och texten reflows till den nya storleken.Standardbrevstorleken för Word-dokument i USA och Kanada är 8,5 tum med 11 tum (i Word är denna storlek märkt som US Letter). I andra delar av världen är standardstorleken 210 mm med 297 mm eller A4-storlek.
- Undersök det ändrade dokumentet på skärmen i Word. Det visar hur innehållet i dokumentet kommer att flöda i den nya storleken, och hur det kommer att dyka upp när det skrivs ut. Den visar vanligen samma högra, vänstra, nedre och övre marginal.
- Gör några andra ändringar av utskriftspreferenser som du behöver, till exempel antal kopior du vill skriva ut och vilka sidor du vill skriva ut (tillgänglig under Kopior och sidor av rullgardinsmenyn) om du vill göra dubbelsidig utskrift om din skrivare kan göra det (under Layout); eller om du vill skriva ut en omslagssida (under Omslag).
- Klicka på ok knappen för att skriva ut dokumentet.
Spara dina nya val av pappersformat
Du har möjlighet att spara storleksändringen permanent till dokumentet eller för att behålla originalstorleken.
Om du vill göra ändringen permanent väljer duFil > Spara medan dokumentet visar den nya storleken. Om du vill behålla originalstorleken klickar du inte på Spara vid någon punkt.