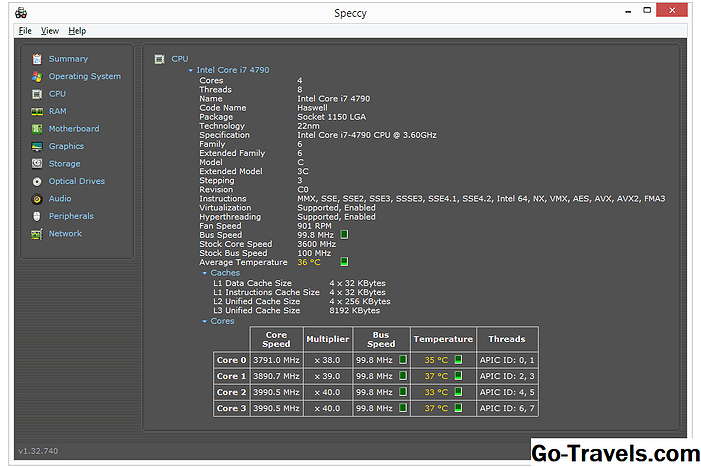Screenfetch ger användbar information om din dator och ditt operativsystem i ett terminalfönster.
Screenfetch finns i repositorierna för de flesta Linux-distributioner.
Om du använder en Debianbaserad distribution som Debian själv, Ubuntu, Linux Mint, Zorin etc kan du använda följande kommando:
sudo apt-get install screenfetch
Observera att för Debian behöver du inte använda sudo om du inte har konfigurerat det specifikt.
Om du använder Fedora eller CentOS kan du använda följande kommando för att installera Screenfetch
Du installerar screenfetch
Slutligen för openSUSE kan du använda zypper enligt följande:
zypper installera screenfetch
Du kan starta Screenfetch i ett terminalfönster genom att bara skriva in screenfetch
Om du använder Ubuntu kan du få ett fel om en saknad GLIB. Sättet att fixa detta är att installera python-gobject-2.
Skriv sudo apt-get install python-gobject-2 för att bli av med felet.
När du kör screenfetch ser du logotypen för operativsystemet du kör och du får se följande information som visas:
- Användarnamn
- Värdnamn
- Operativ system
- Kernelversion
- Uptime
- Antal installerade paket
- Shell version
- Skärmupplösning
- Skrivbordsmiljö
- Window Manager
- Window Manager Theme
- GTK Theme
- Ikon Tema
- Font
- CPU
- Bagge
Du kan få screenfetch-informationen att visas varje gång du öppnar ett nytt terminalfönster genom att lägga till det i din bashrc-fil.
Skriv följande i ett terminalfönster för att redigera din bashrc-fil:
sudo nano ~ / .bashrc
Använd nedåtpilen för att flytta till slutet av filen och tysta följande på en ny blank linje:
om -f / usr / bin / screenfetch; sedan screenfetch; fi
Detta kommando kontrollerar i grunden att det finns screenfetch i / usr / bin-katalogen och om den är där kör den den.
Tryck CTRL och O samtidigt för att spara filen och sedan CTRL och X för att lämna filen.
Nu när du öppnar en terminal eller använder en annan TTY kommer skärmfetch-informationen att visas.
Enligt de manuella sidorna är Screenfetch tillgängligt för följande Linux-distributioner (några av dessa upphör att existera nu):
- Antergos
- Båge
- blag
- CentOS
- Chakra
- Chapeau
- Crunchbang
- KRUX
- Debian
- Djupt in
- Dragora
- Elementär OS
- Utveckla OS
- Fedora
- Frugalware
- Fuduntu
- Funtoo
- Gentoo
- gnewsense
- jIYUU
- Kali
- KAOS
- Korora
- LinuxDeepin
- Linux Mint
- Linux Mint Debian Edition
- Logos
- Mageia
- Mandriva
- Manjaro
- NixOS
- openSUSE
- Parabel
- PeppermintOS
- Raspbian
- röd hatt
- Sabayon
- Vetenskaplig
- Slackware
- SolusOS
- Tinycore
- trisquel
- Ubuntu
- Viperr
- Ogiltig
Antalet skrivbordshanterare och Windows-chefer som kan upptäckas av Screenfetch är också begränsade.
Skrivbordshanterare är exempelvis KDE, GNOME, Unity, Xfce, LXDE, kanel, MATE, CDE och RazorQT.
Screenfetch har ett antal omkopplare som du kan använda för att visa och utelämna information.
Till exempel om du inte vill ha en logotyp visas använd screenfetch -n och omvänden av detta skulle vara att bara visa logotypen utan information. Du kan uppnå detta genom att använda screenfetch -L.
Andra omkopplare inkluderar möjligheten att ta bort färg från utgången (screenfetch -N) och förmågan att visa logotypen först och sedan informationen nedan (screenfetch -p).
Du kan få screenfetch för att visa informationen som om du körde en annan distribution. Till exempel om du använder Ubuntu men du vill att screenfetch ska visa Fedora-logotypen och informationen.
För att göra detta skriver du följande:
screenfetch -D fedora
Om du vill visa CentOS-logotypen men har informationen att du använder Ubuntu använder du följande kommando:
screenfetch-A CentOS
För livet av mig kan jag inte tänka varför du skulle vilja göra detta men alternativet finns där om du vill använda det.
Du kan använda screenfetch för att ta en skärmdump med hjälp av kommandoradsväxeln -s. Observera att detta tar en hel skärmdump och inte bara den terminal du använder.